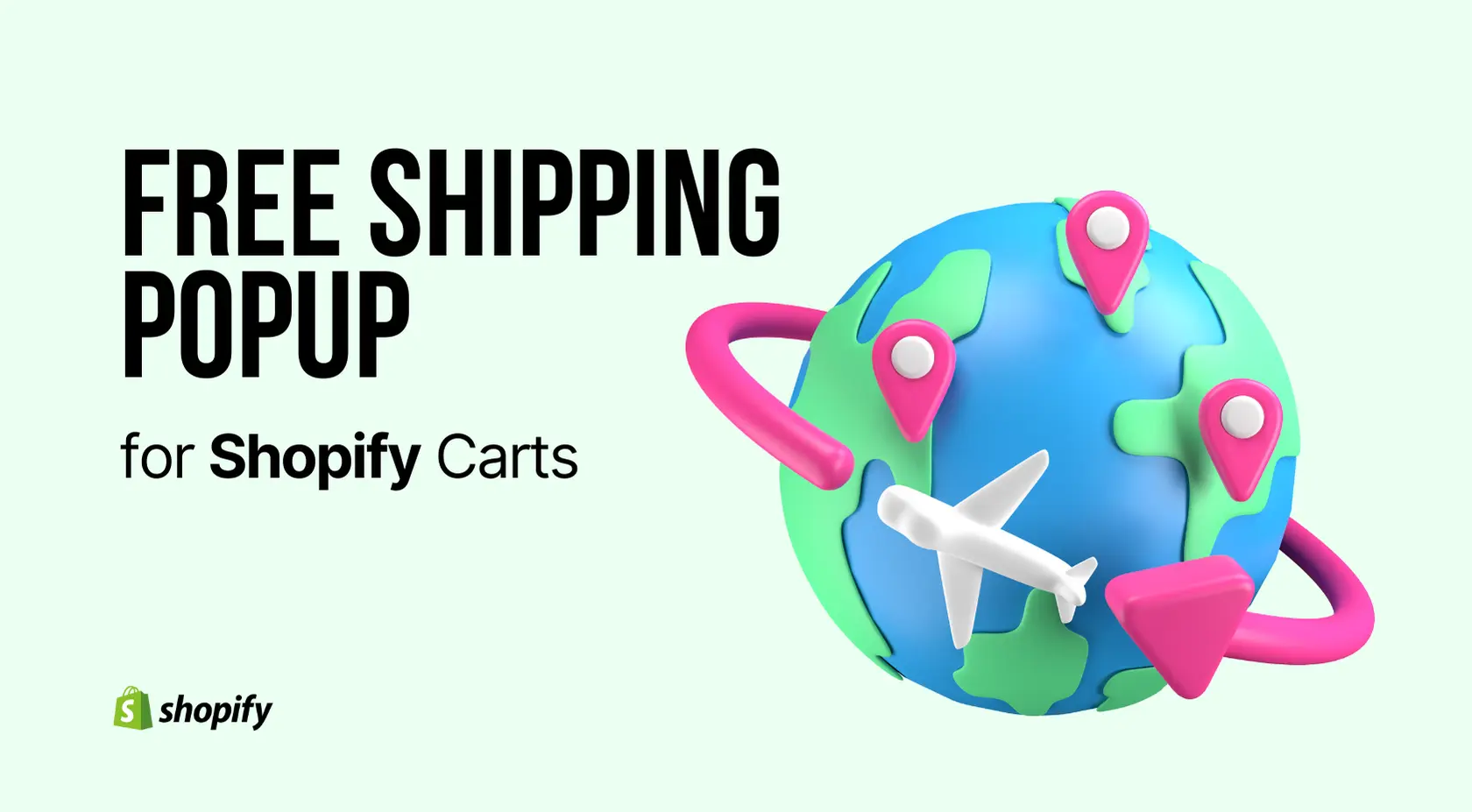Increase Sales Conversion
Can’t turn your site traffic into sales?
Reduce Cart Abandonment
Your customers abandoning their carts?
Promote Products & Offers
Make potential customers notice special offers.
Collect Form Submission
Struggling to collect form submissions?
Get More Phone Calls
Let them call you directly via popups.
Grow Email List
Having trouble growing your email list?
Gamify Your Campaign
Choose your offer and let the game begin.
Make Announcement
Make sure important news unmissed.
Increase User Engagement
Keep visitors & customers on your site longer.
Collect Feedback & Surveys
Can’t draw attention to your surveys?
Facilitate Social Sharing
Grow social media followers and likes!
# How to Get Started with Popupsmart’s Shopify App?
1. Go to the Shopify App Store and install Popupsmart’s Shopify App.
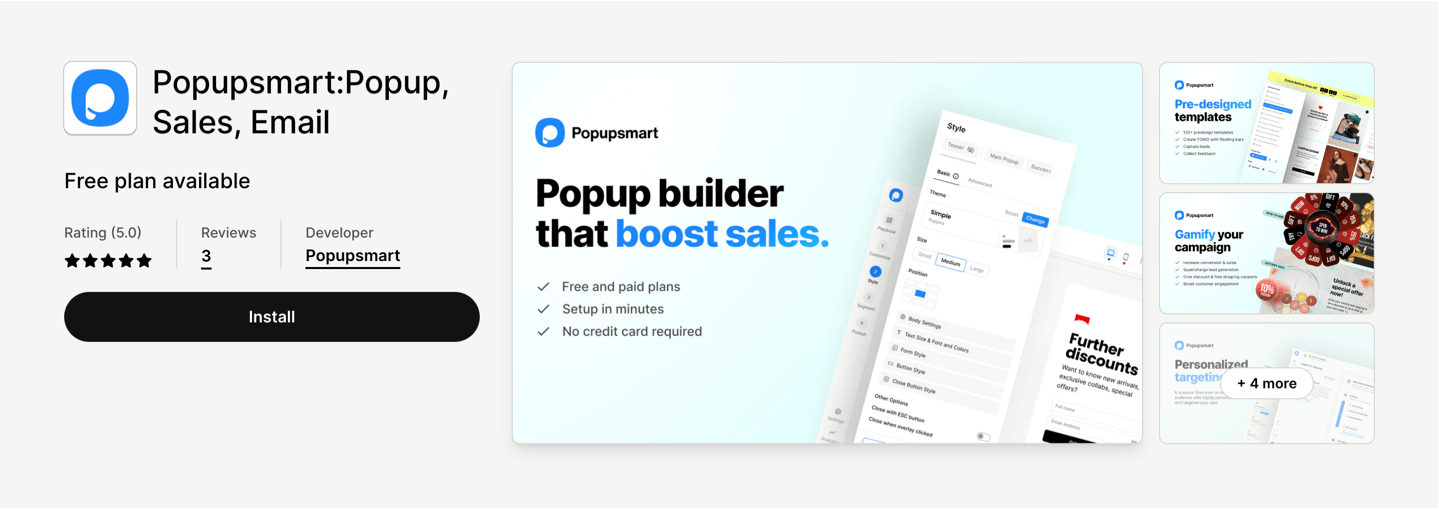
2. After clicking "Install" in the app store, you will be redirected to your store’s dashboard. From there, click "Install App."
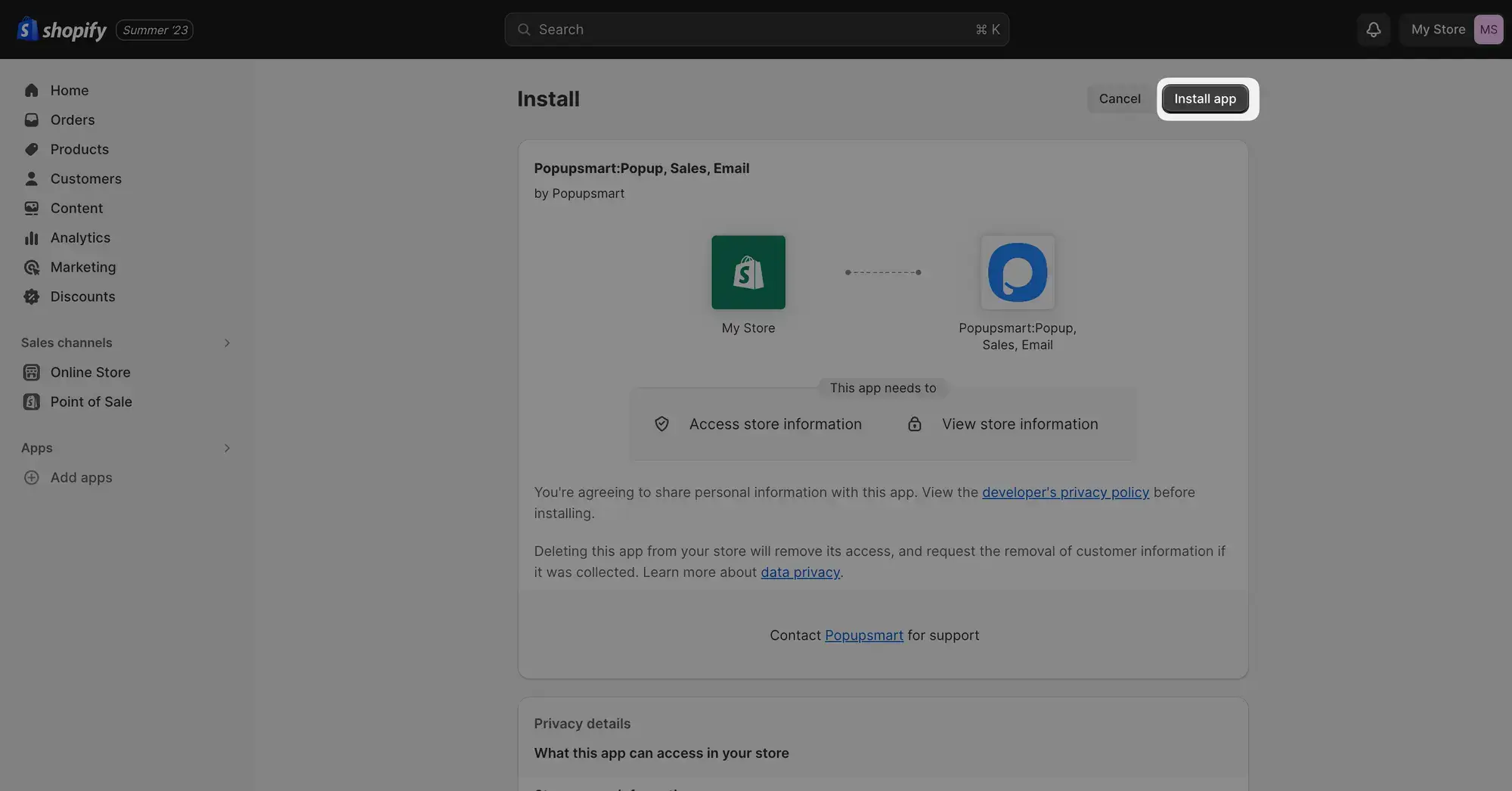
3. Once the installation is complete, you will be redirected to Popupsmart’s interface. You can either create a new Popupsmart account or add your Shopify Store to an existing account by clicking "Login to your Popupsmart account."
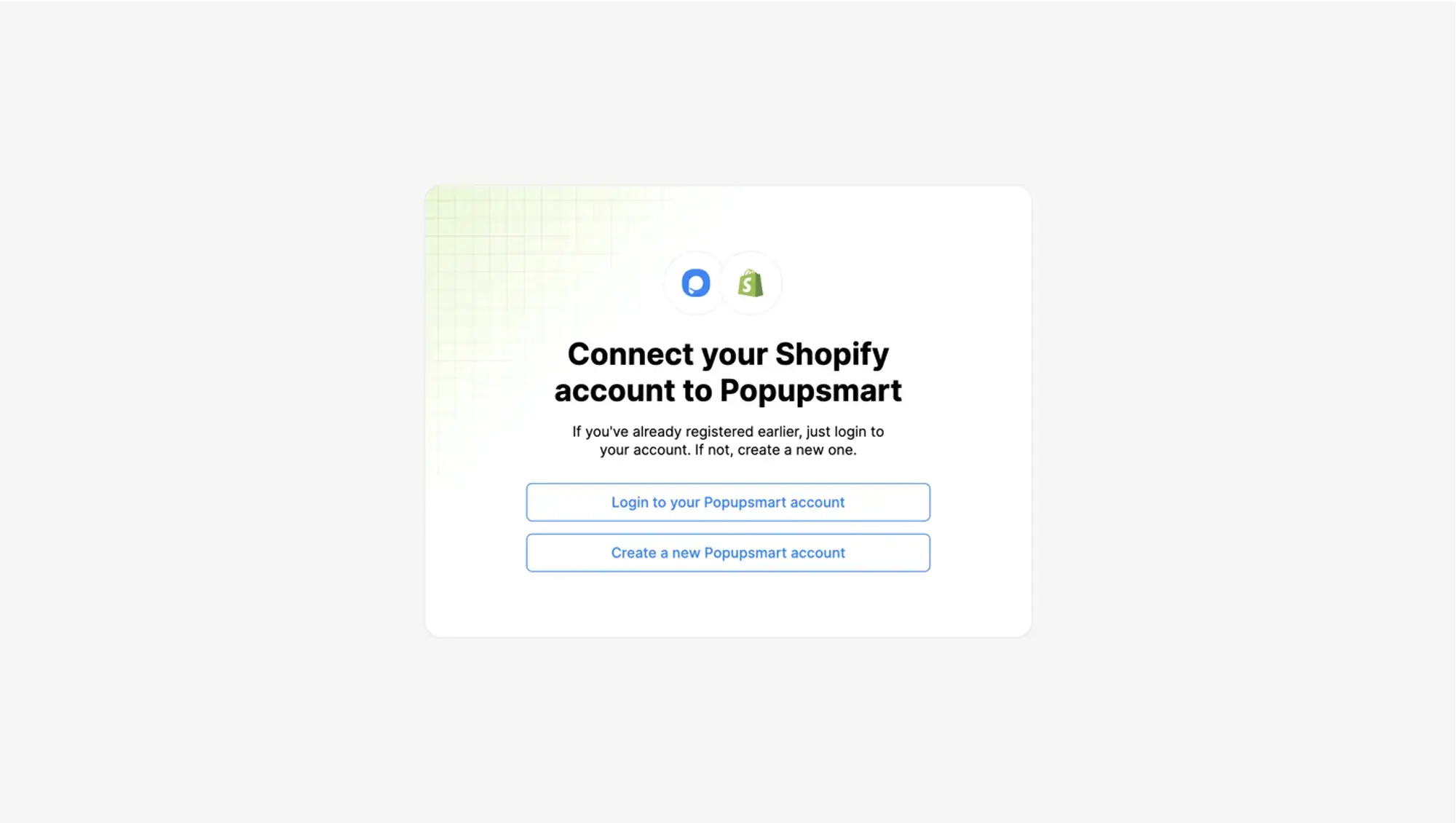
4. If you choose to create a new Popupsmart account, your credentials and store will be automatically authenticated. You will then see a confirmation message.
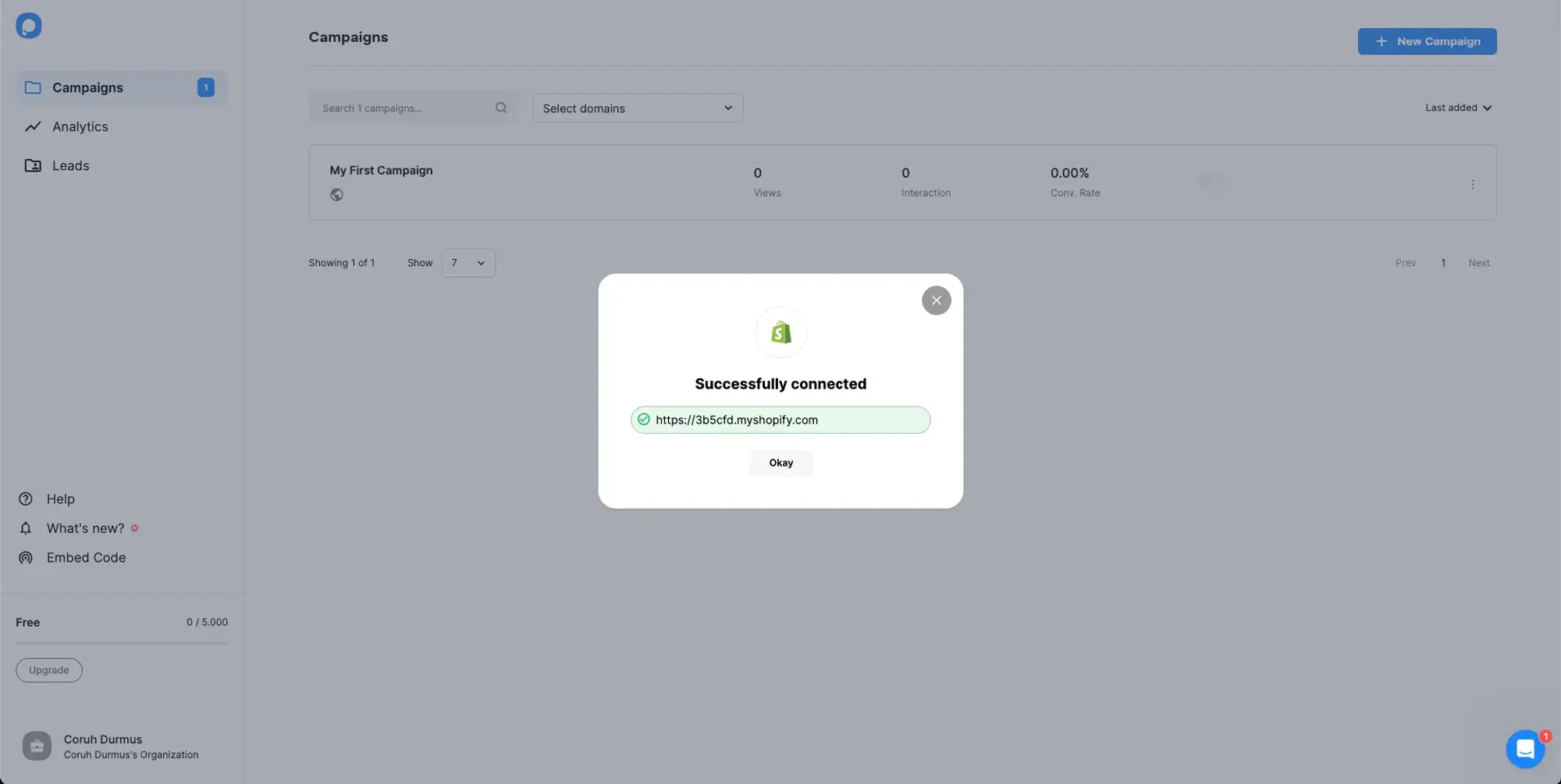
5. After confirming, you will be taken to the first step of creating your first popup campaign. Choose a template to begin.
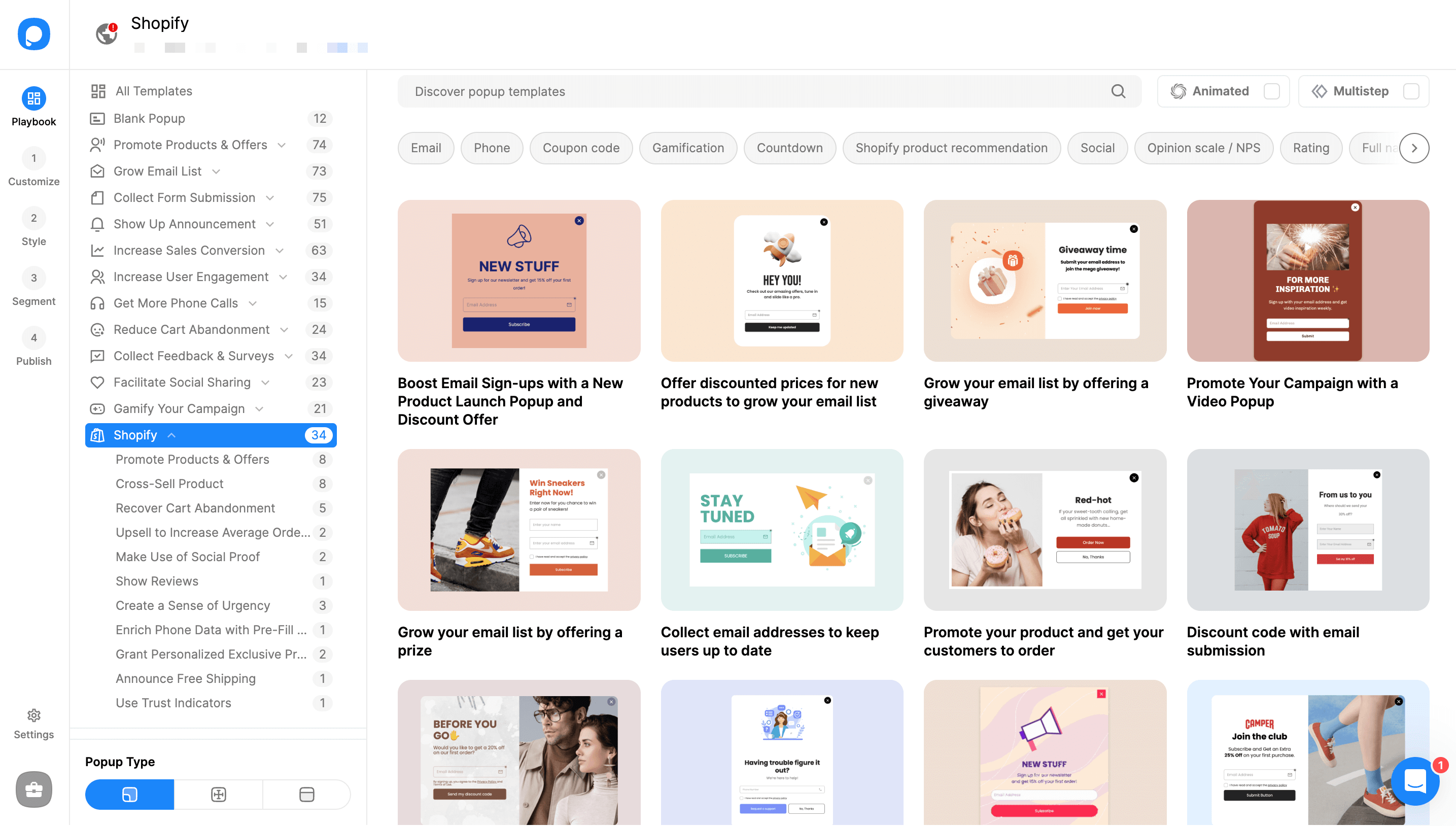
6. To create a popup campaign for collecting emails, select "Grow Email List" from the left-hand menu as your filter. Then, choose a template that you like.
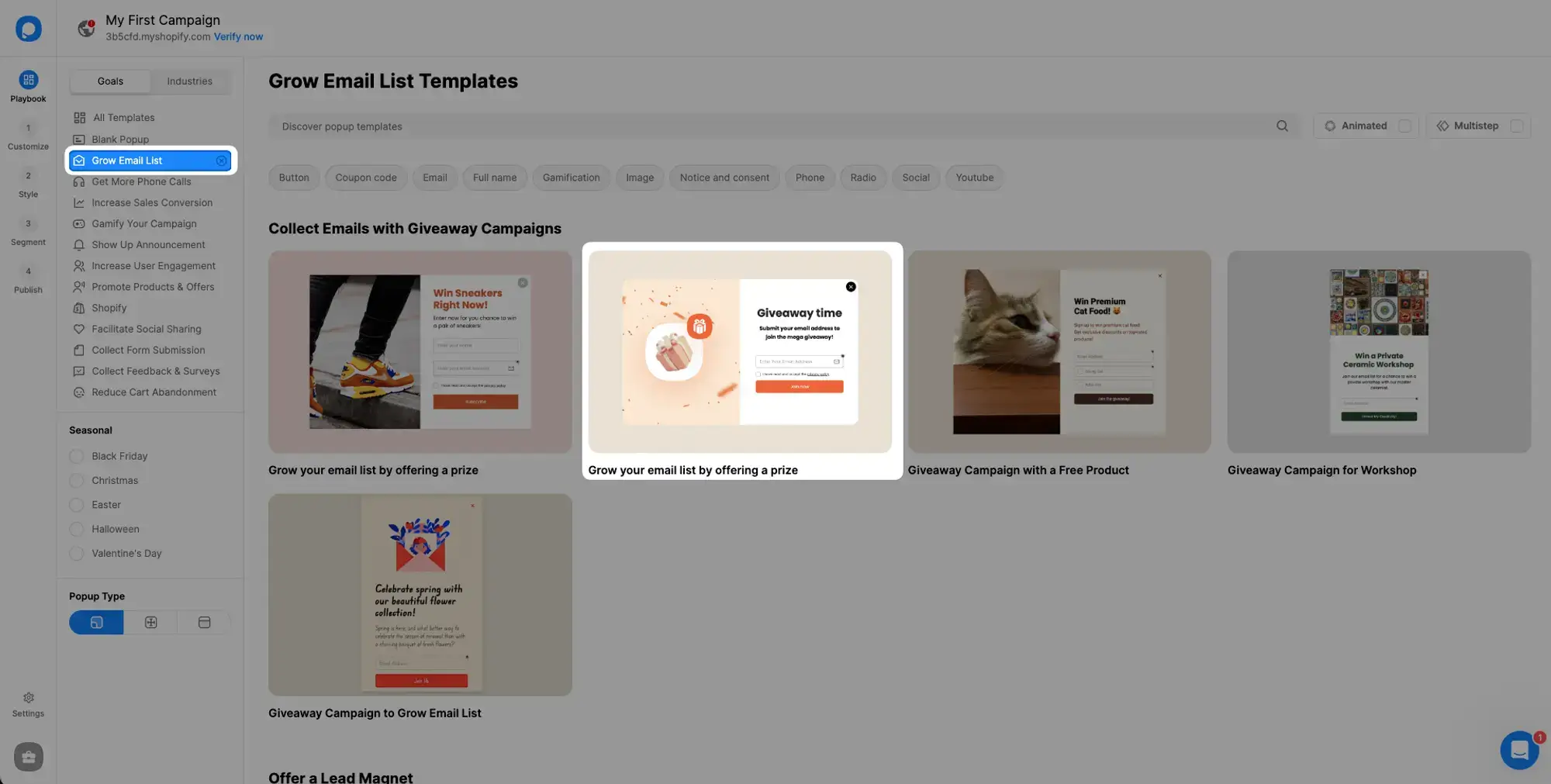
7. Customize your popup according to your needs in the Customize Step. Additionally, you can adjust its style in the Style Step and create personalized Segments & Targeting to display the popup to specific users.
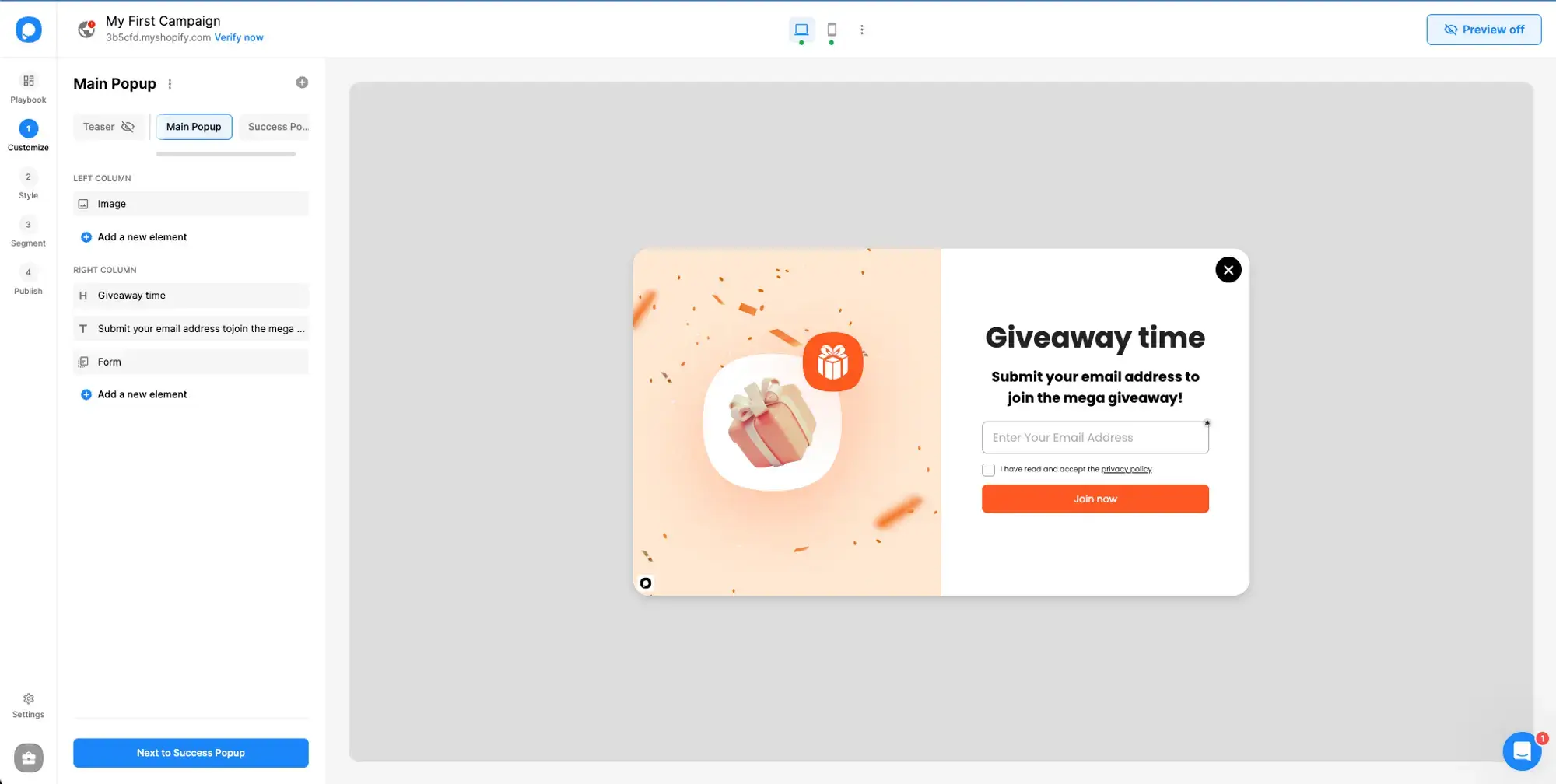
8. In the "Publish Step," you can choose to enable the following options:
- Autoresponder Email: This sends automated emails to users who complete the email form in your popup.
- Self Email Notification: You will receive an email each time a visitor fills out your popup.
- Integrations: This allows you to send form or website data to your CRM or messaging services.
- Google Analytics: Popup events will be automatically sent to your GA account.
Once you have configured these settings, click the "Publish" button.
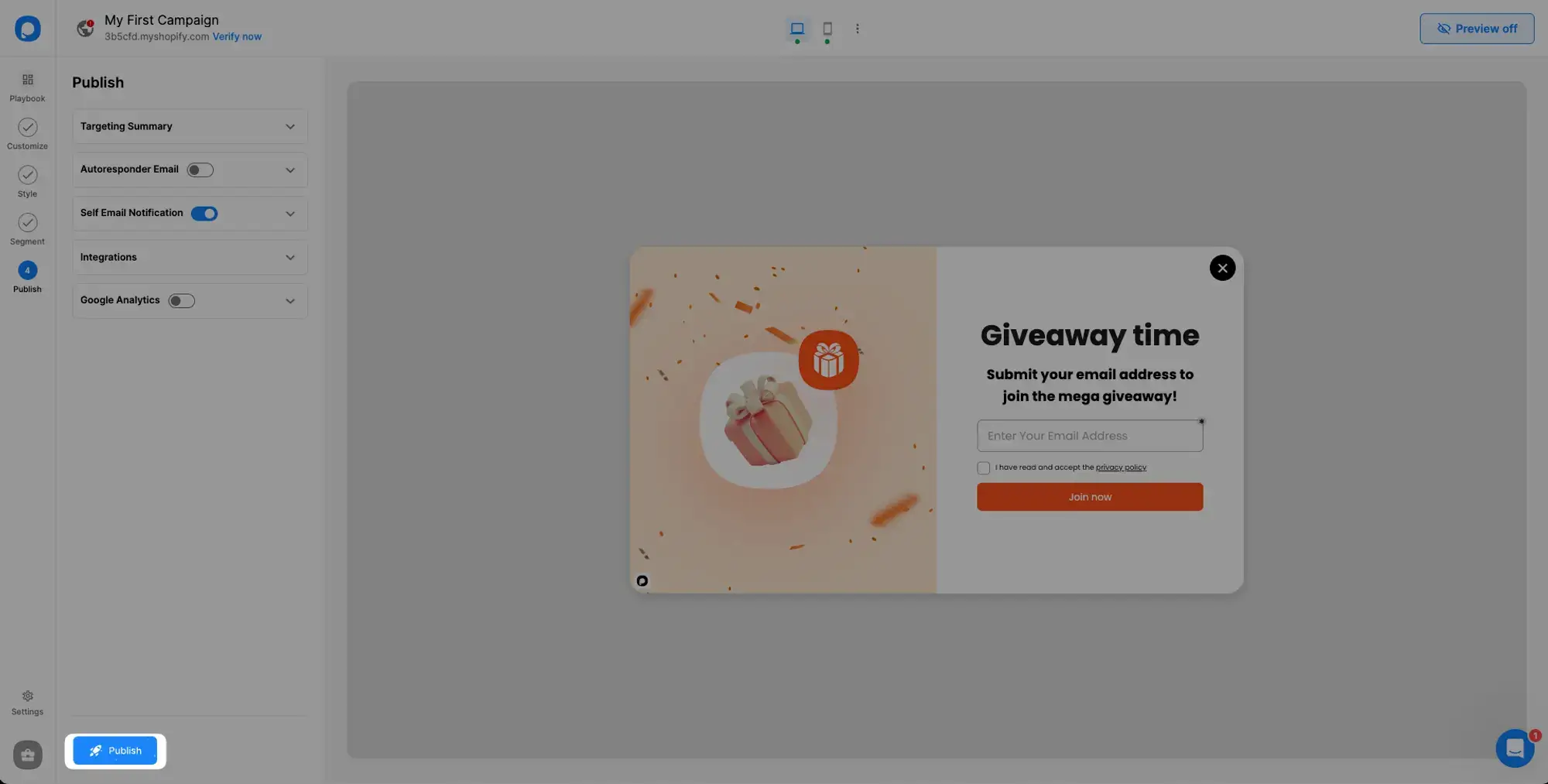
9. If Popupsmart is not enabled in your Shopify Theme editor, a modal will appear saying "Verify Popupsmart App." In this case, click "Theme settings" in Shopify to be redirected to your theme in the Shopify theme editor.
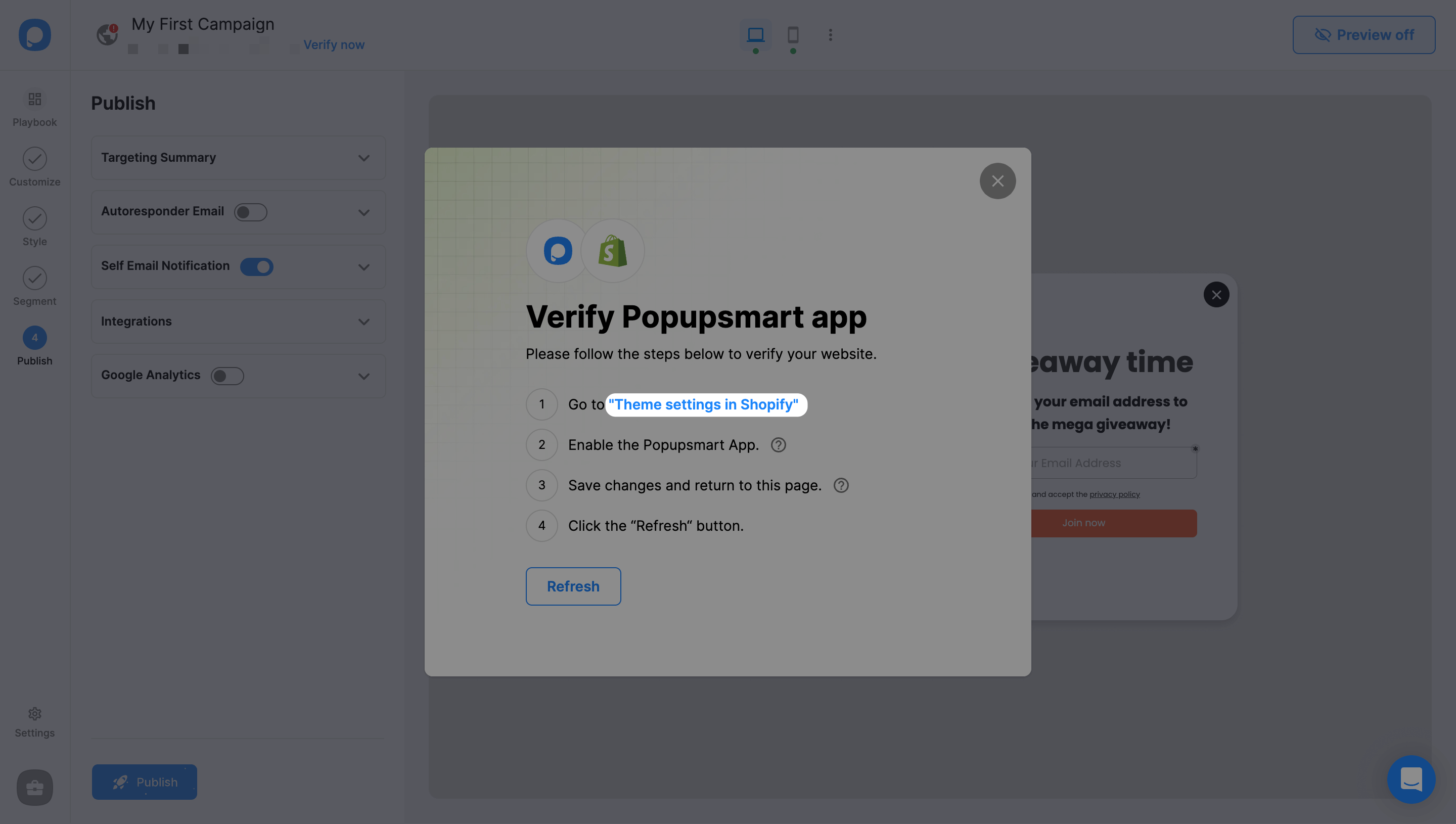
10. In your Shopify Theme editor, navigate to "App embeds," enable the Popupsmart Embed code, and click "Save."
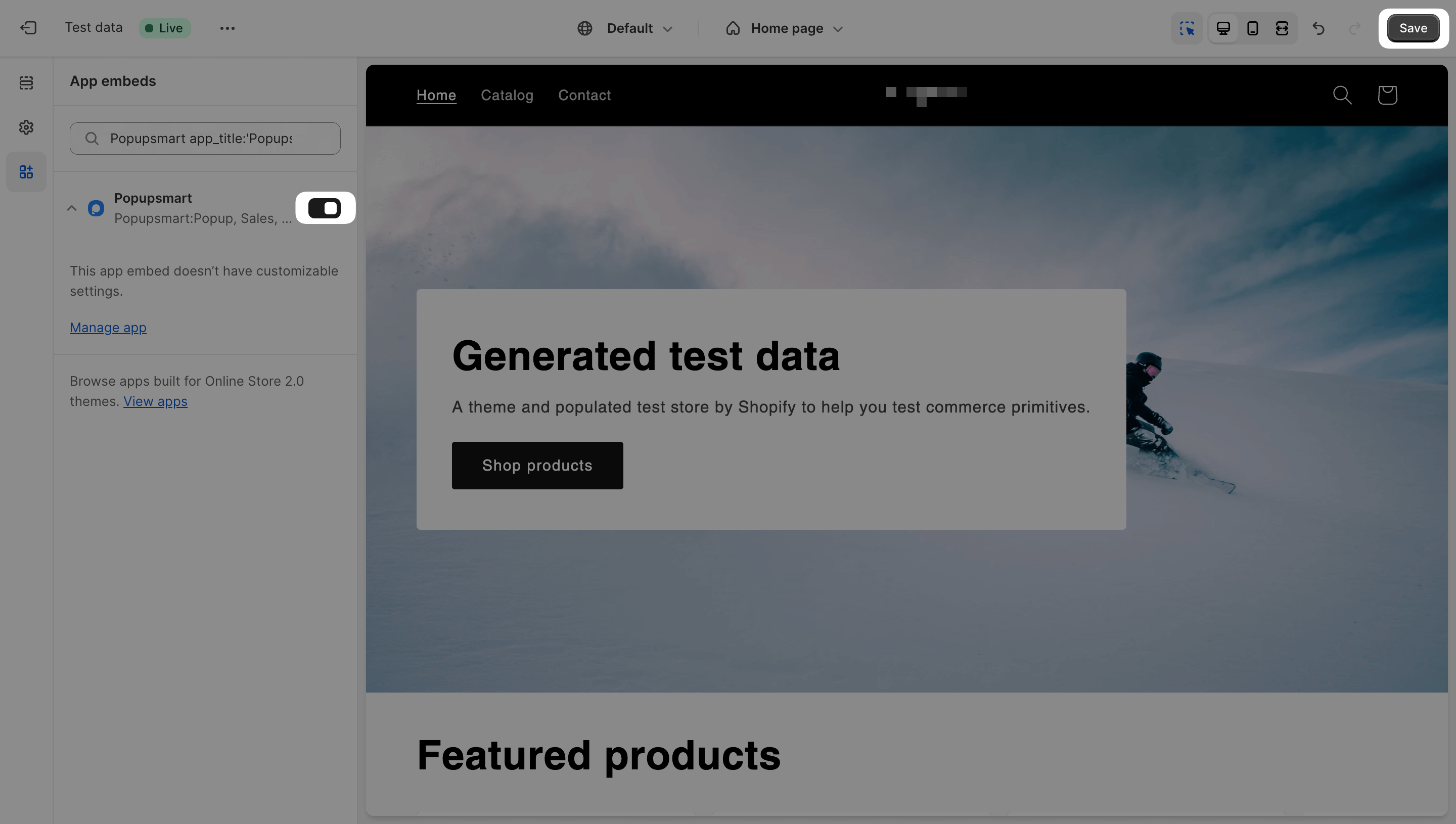
11. After saving, return to Popupsmart and click "Refresh."
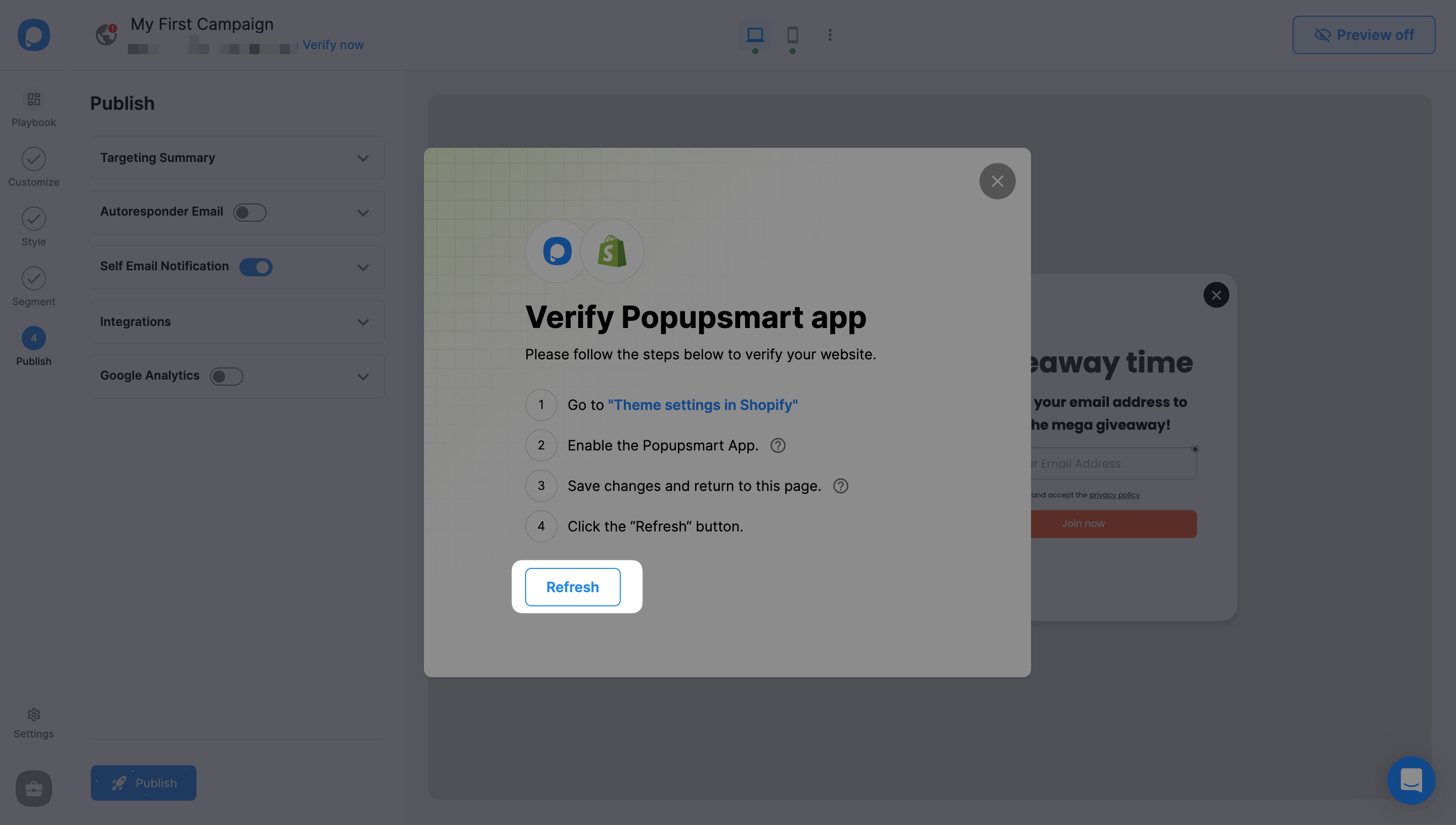
12. Once you click "Refresh," a confirmation modal will appear. Click "Okay" when you see it.
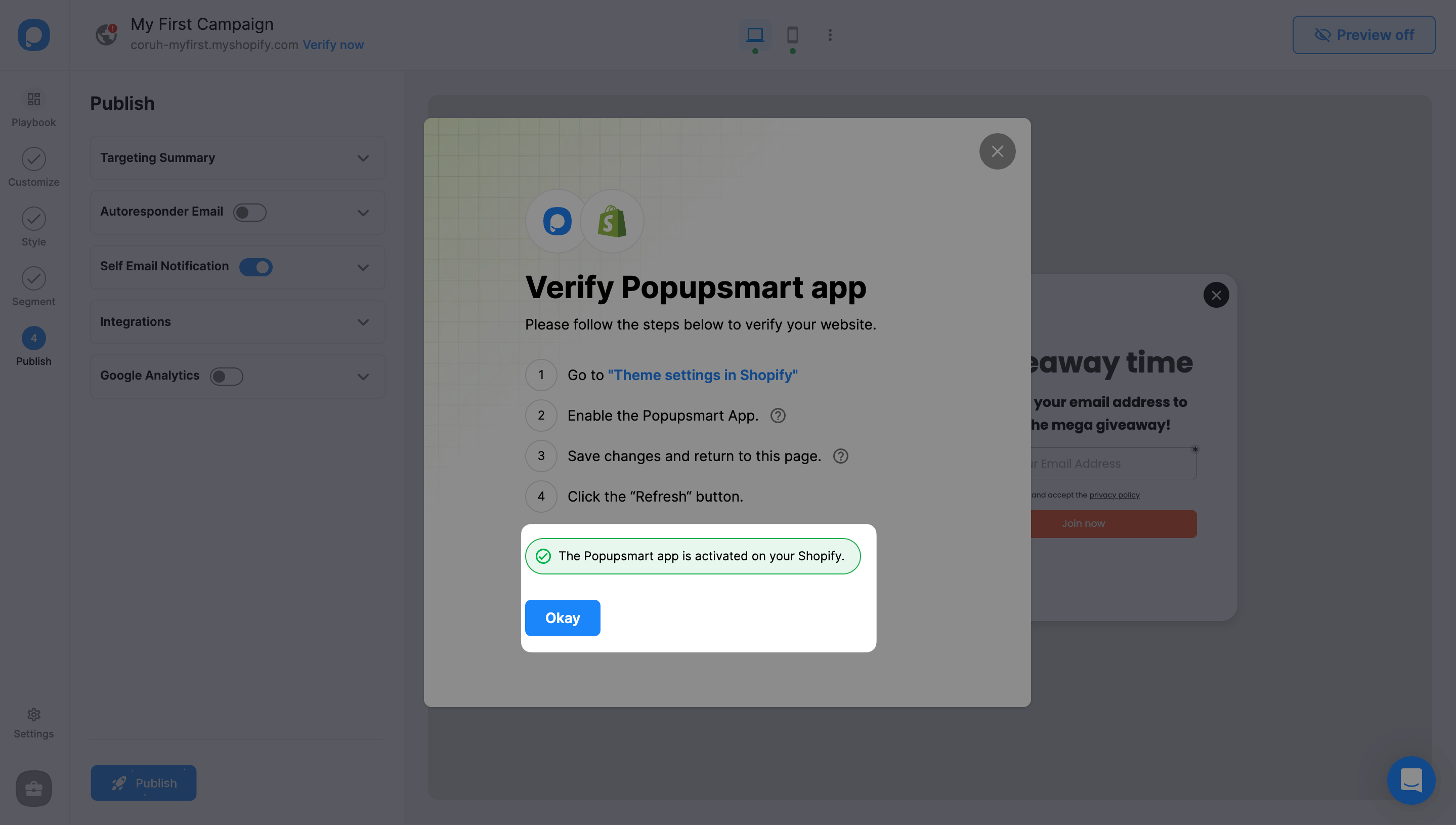
13. Congratulations! Your First Popup Campaign is Live! Your first popup campaign is now published in your store.
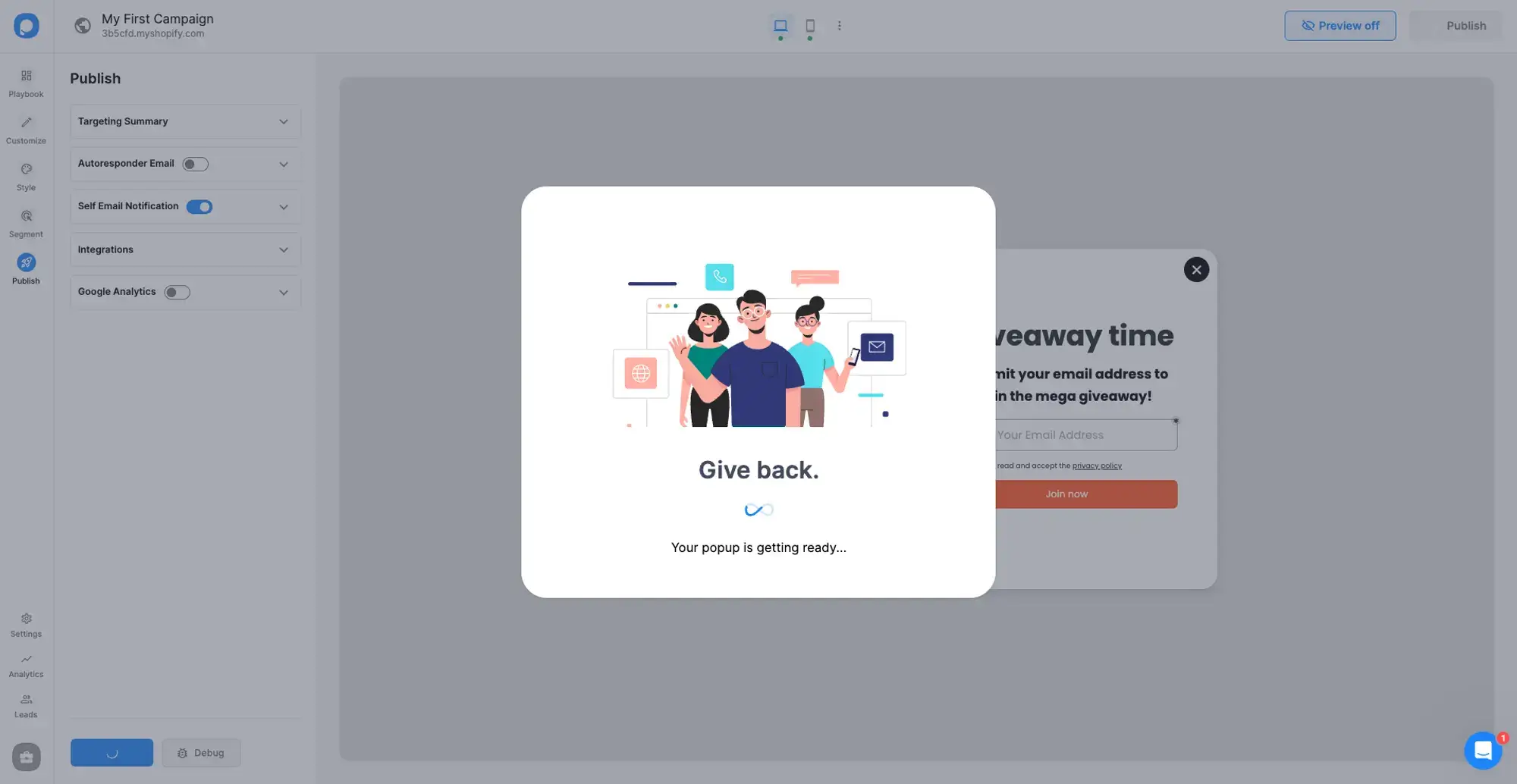
Still have questions? Contact us, and we will gladly help you.
Recipes that increase sales.
Popular ways to start growing today.
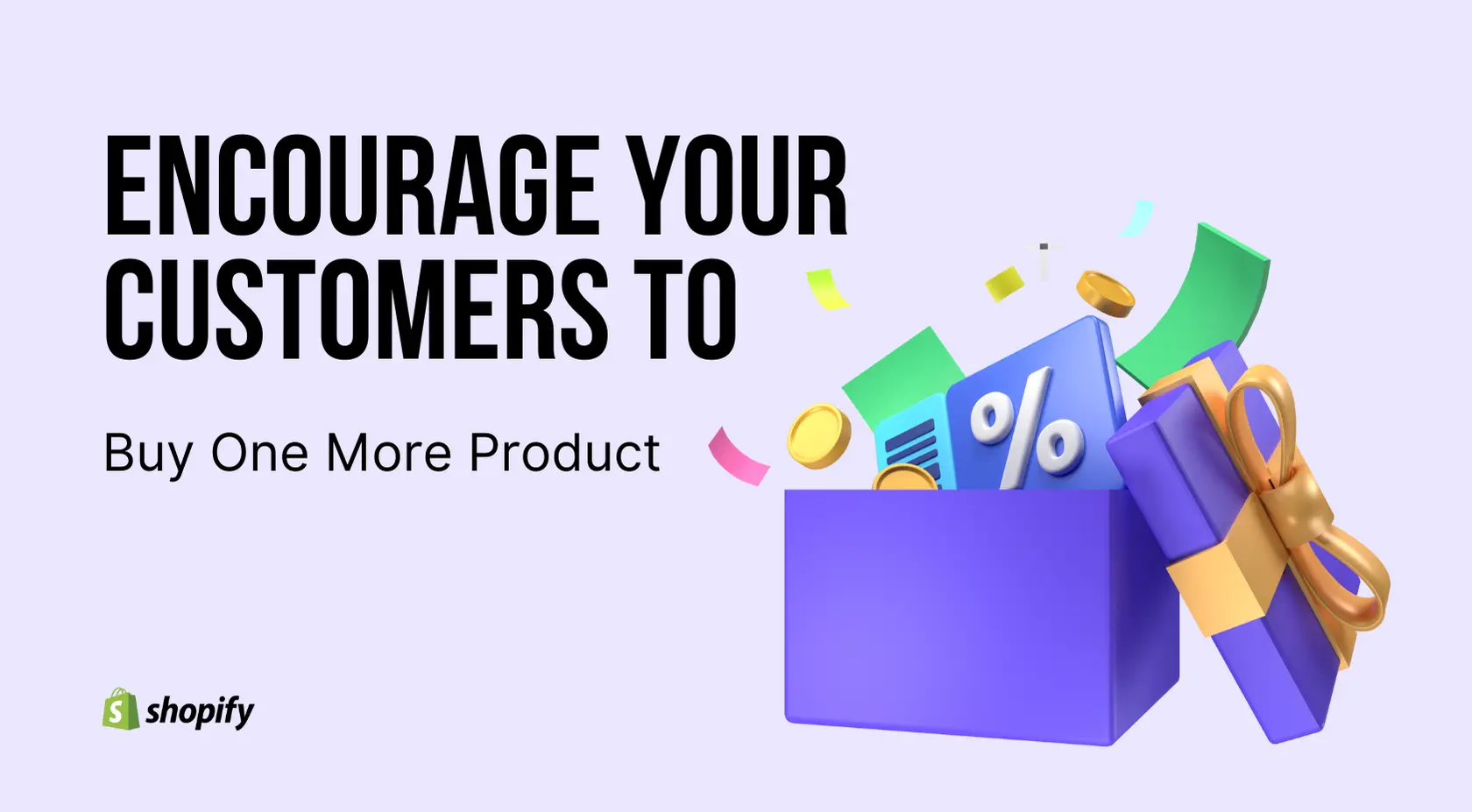
Encourage Your Customers to Buy One More Product with a 20% Discount Popup on Shopify
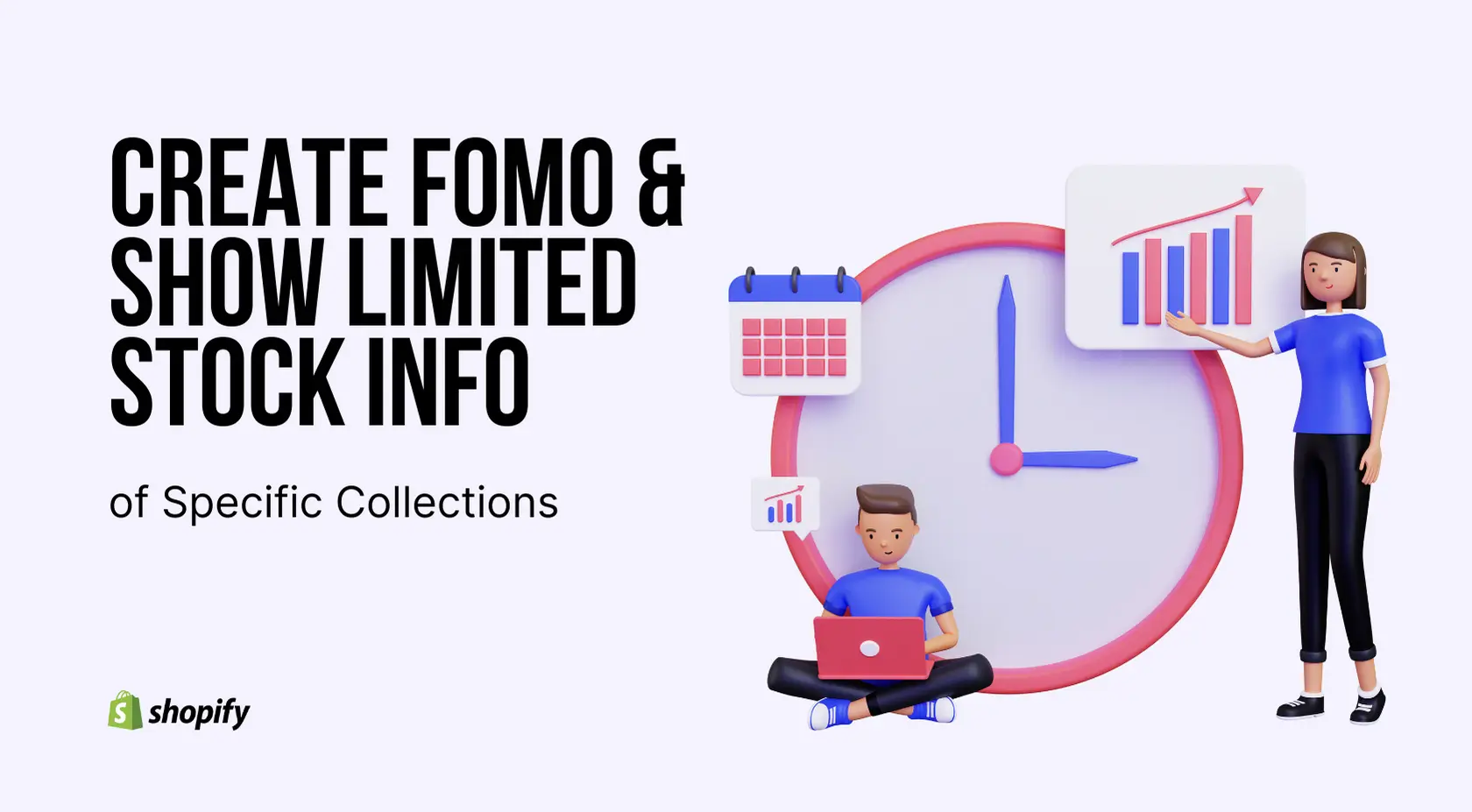
Create FOMO and Show Limited Stock Info of Specific Collections on the Shopify Store