Increase Sales Conversion
Can’t turn your site traffic into sales?
Reduce Cart Abandonment
Your customers abandoning their carts?
Promote Products & Offers
Make potential customers notice special offers.
Collect Form Submission
Struggling to collect form submissions?
Get More Phone Calls
Let them call you directly via popups.
Grow Email List
Having trouble growing your email list?
Gamify Your Campaign
Choose your offer and let the game begin.
Make Announcement
Make sure important news unmissed.
Increase User Engagement
Keep visitors & customers on your site longer.
Collect Feedback & Surveys
Can’t draw attention to your surveys?
Facilitate Social Sharing
Grow social media followers and likes!
# How to Set Event Integration in Google Analytics 4
Welcome to the new era of data integration with Google Analytics 4! Popupsmart offers an easy way to track the statistics of your campaigns while introducing significant enhancements to elevate your analytics experience.
Follow the guide below to set event integration in Google Analytics 4 easily.
Let's start!
# Steps to Follow If You Installed GA4 to Your Website Directly
1. You need a Popupsmart account and a Google Analytics account before starting the integration.
2. Then, you need to verify your website on the Popupsmart dashboard.
3. Go to the Popupsmart dashboard and design your popup. Don't hesitate to rely on your creativity and customize it as you like.
4. After completing your popup, click the "Settings" and "Integrate with Google Analytics" fields to enable the integration.
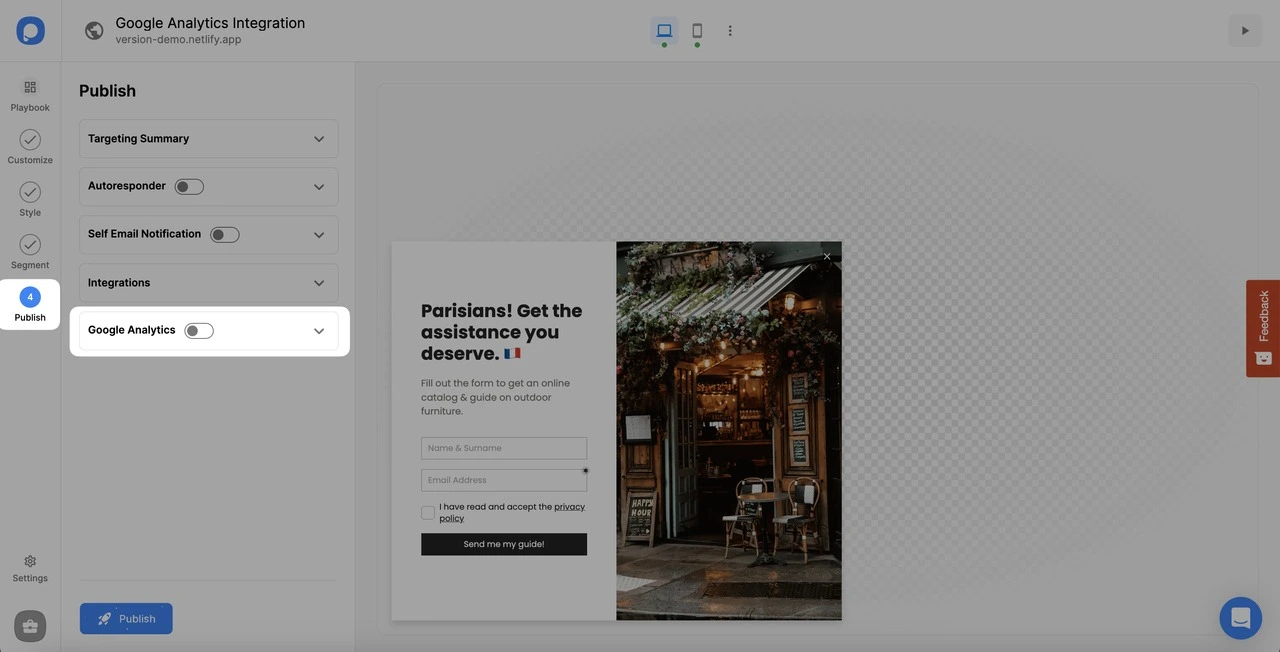
5. Click "Publish," and your integration is completed.
# Steps to Follow If You Installed GA4 to Your Website via Google Tag Manager
1. To start to process, please download the JSON file first.
2. Now, log in to your Google Tag Manager account and click on "Admin" from the account panel.
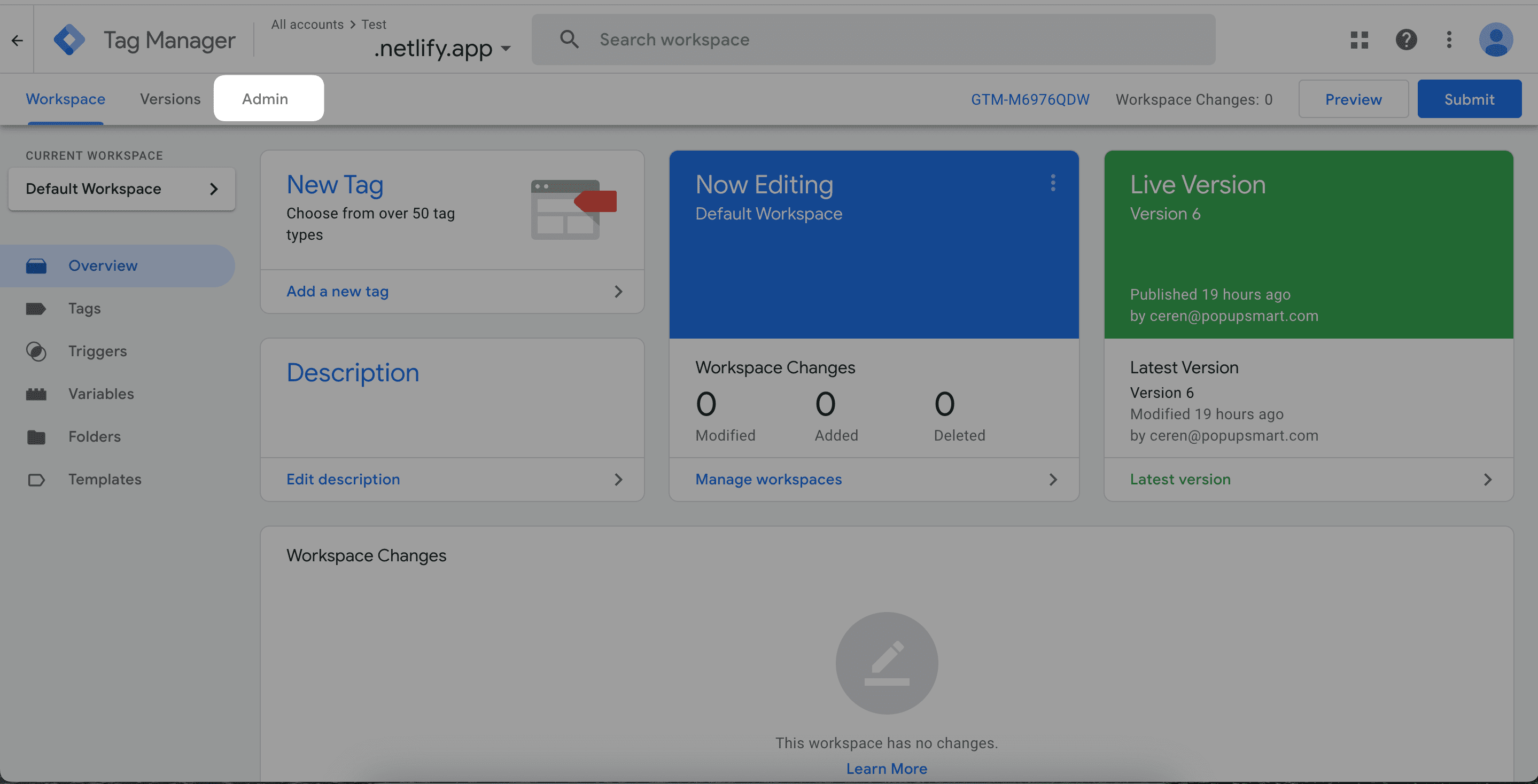
3. In the "Admin" section, locate the "Import Container" on the right-hand side.
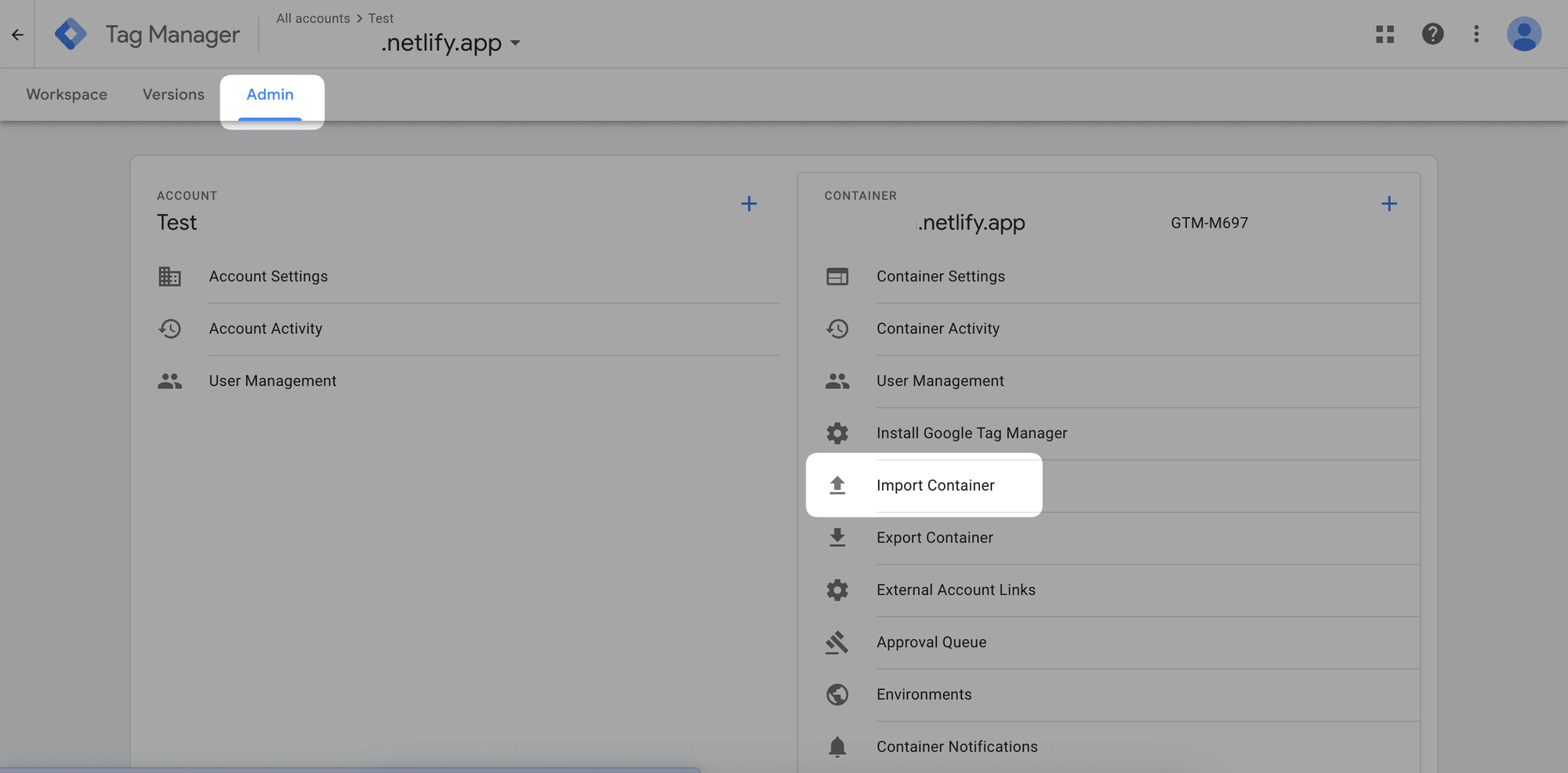
4. Upload the downloaded JSON file.
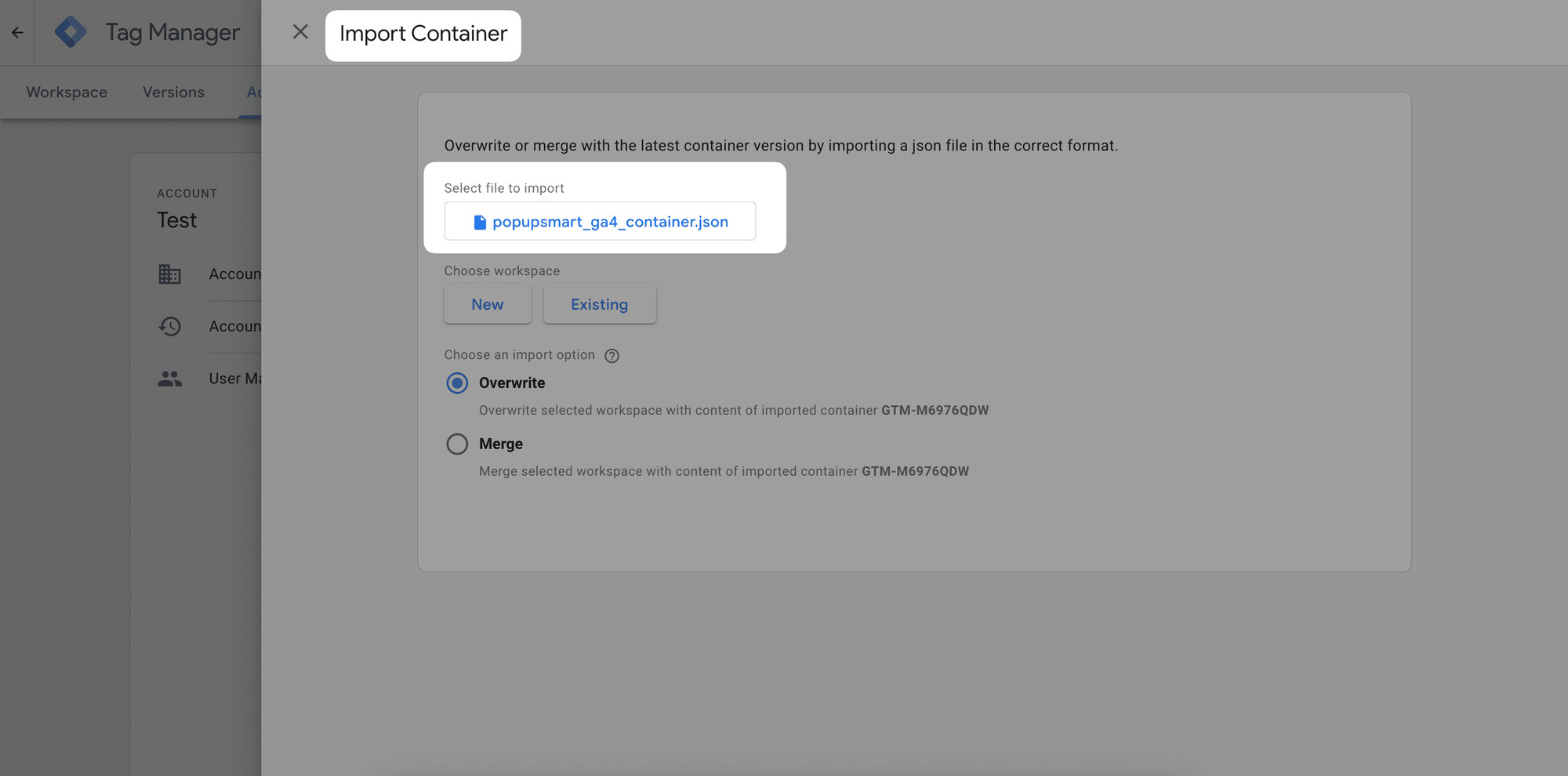
5. Select the "Existing" option and find the workspace that corresponds to your account. Choose the "Merge" option. Leave the "Overwrite conflicting tags, triggers, and variables." option selected.
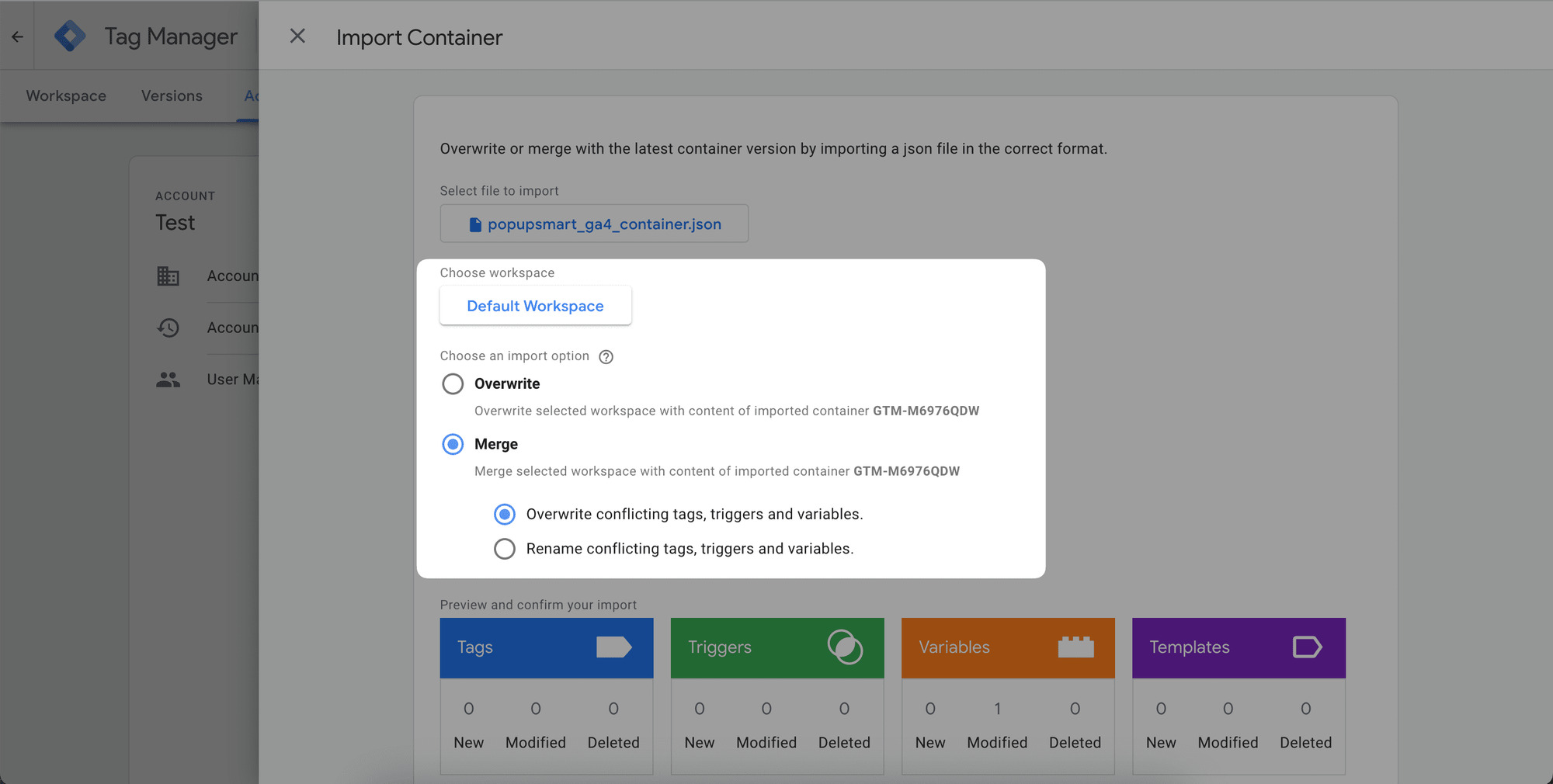
6. Confirm the changes made.
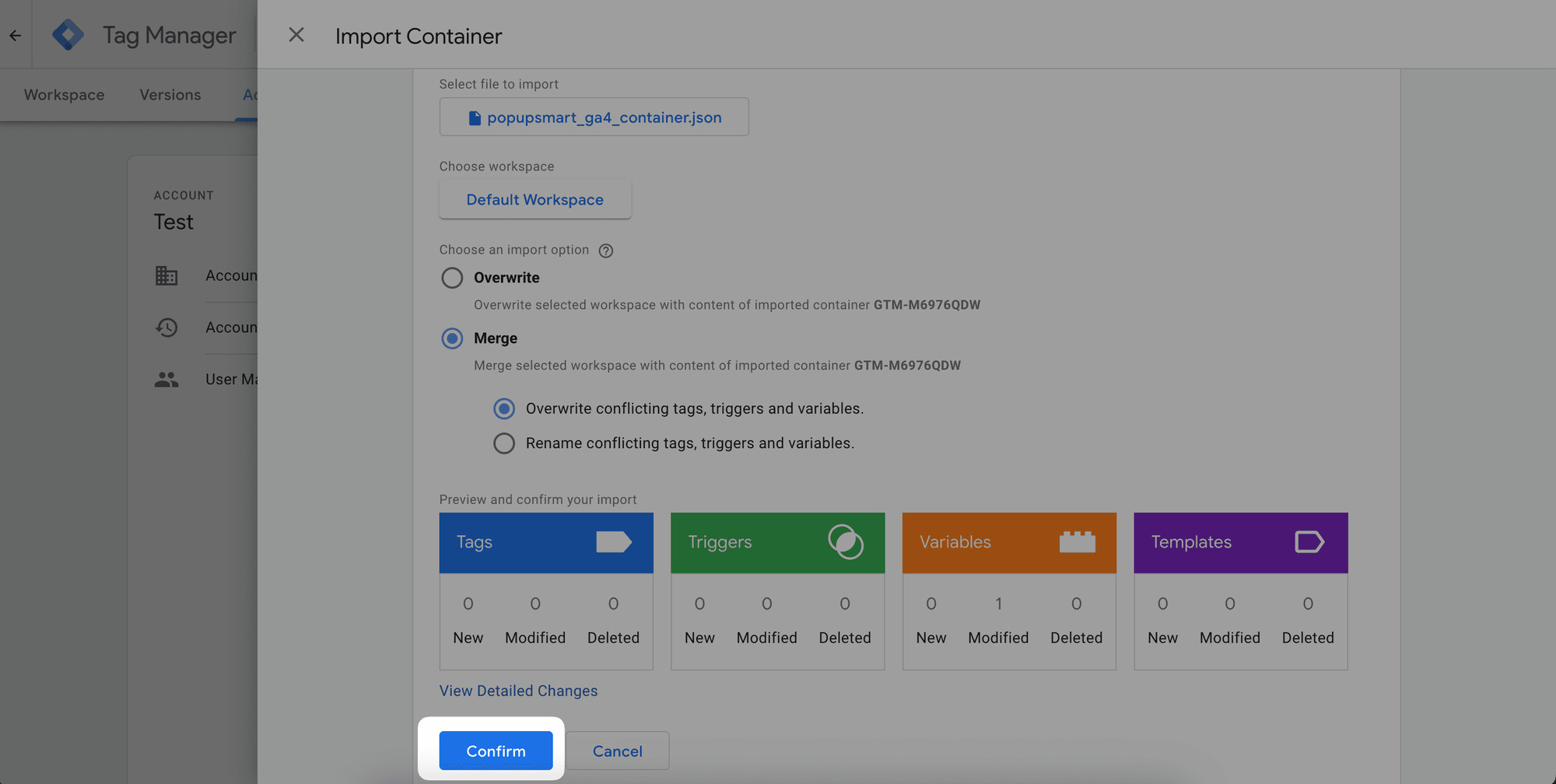
7. Click on the "Submit" button and "Publish" in the top right corner.
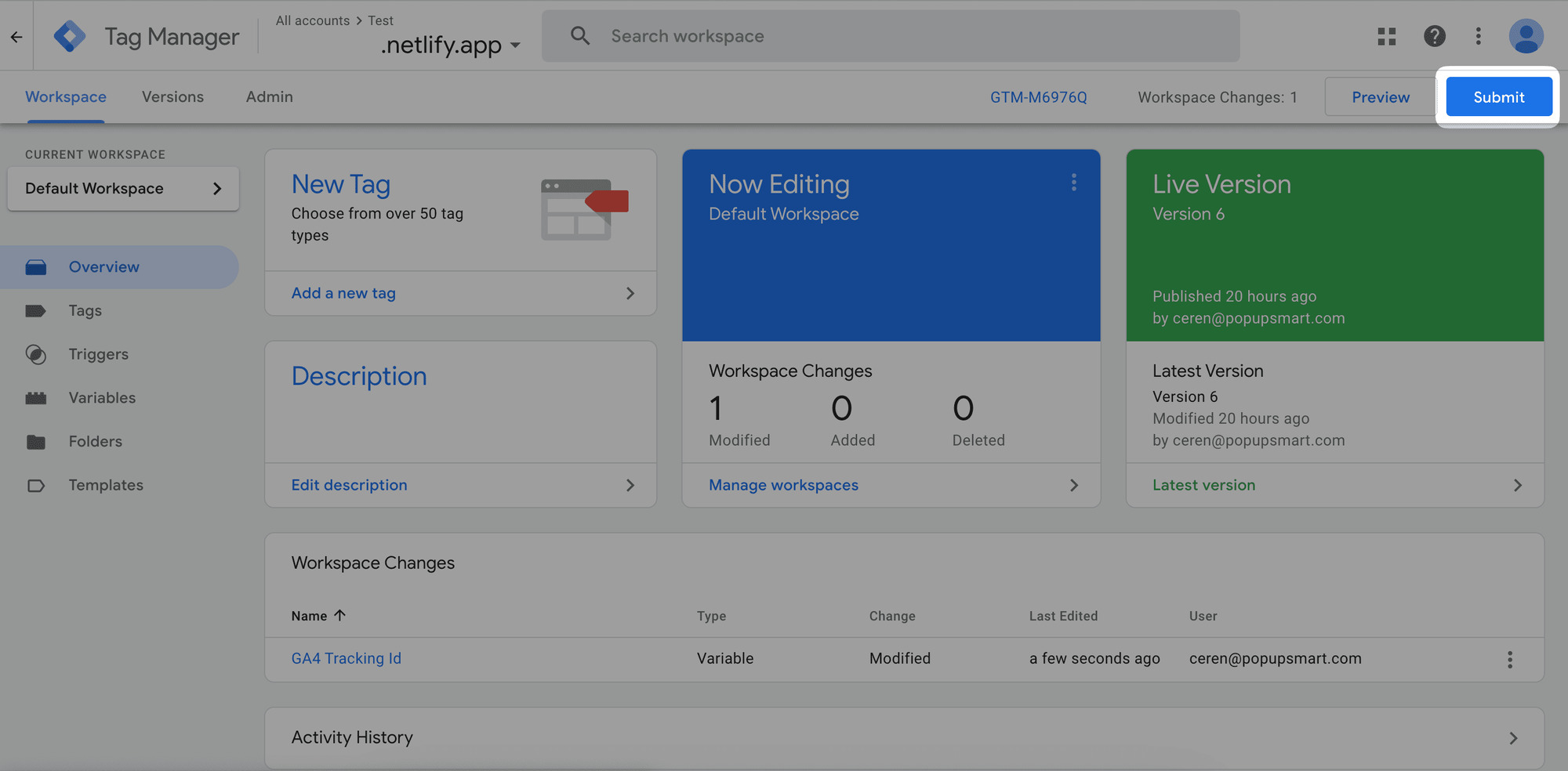
💡 Important Note:
It's essential to maintain consistency between the measurement ID used in your Google Analytics Data Streams settings and the value assigned to the variable named GA4 Tracking ID in Google Tag Manager.
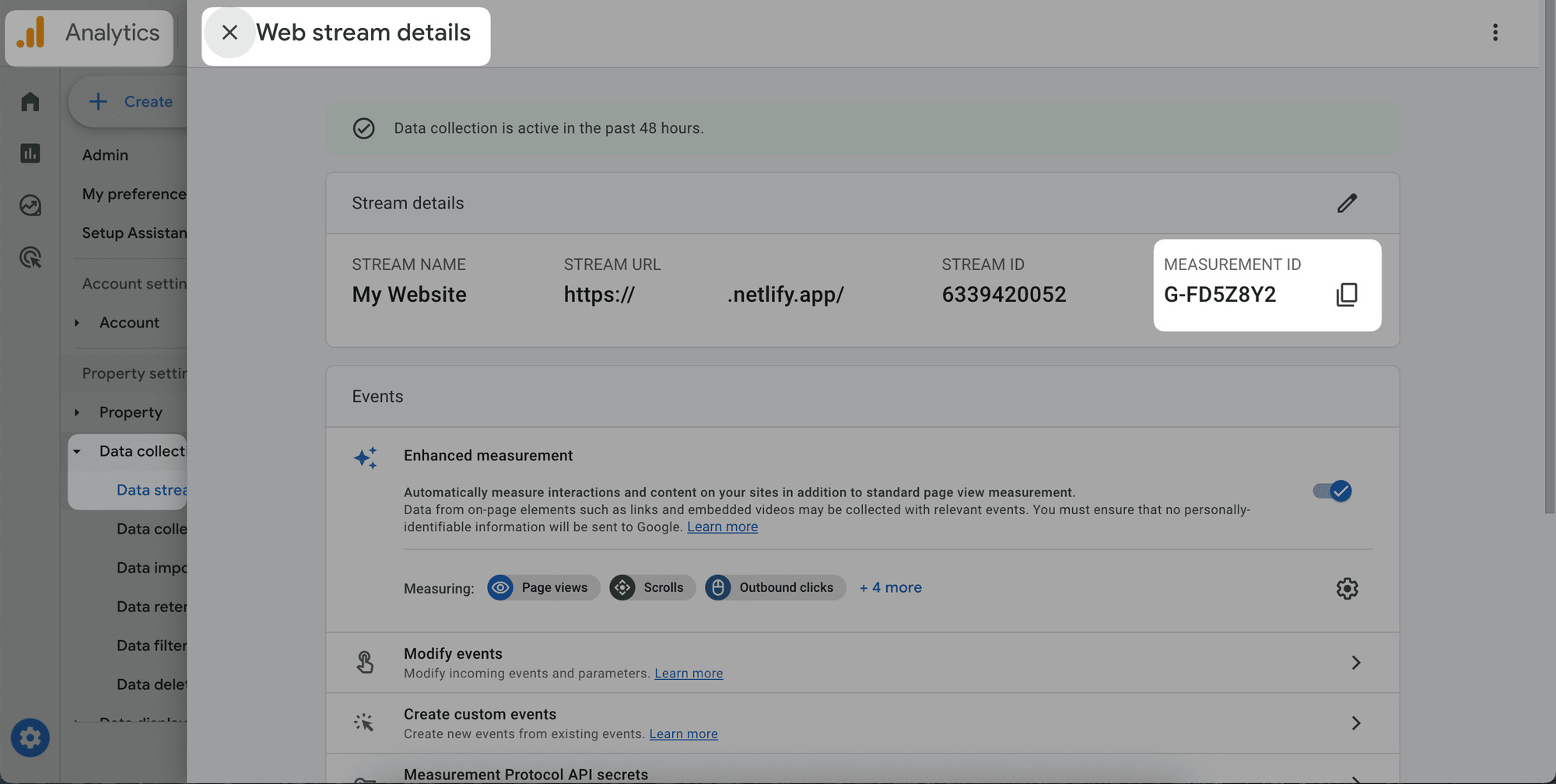
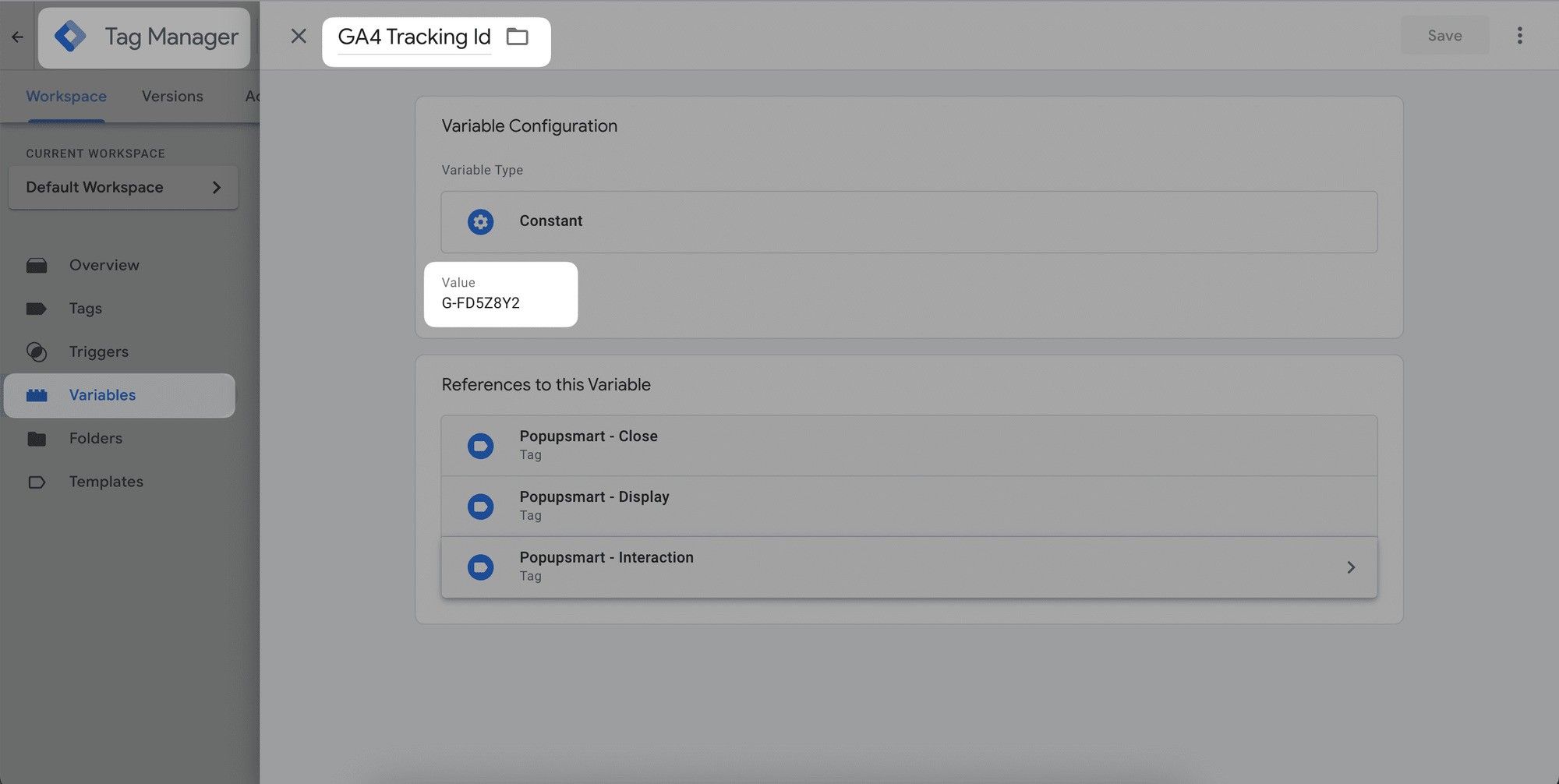
When setting up your integration, please double-check that the measurement ID obtained from your Google Analytics account matches the exact value assigned to the "GA4 Tracking ID" variable in Google Tag Manager.
This alignment ensures that the data streams seamlessly and accurately, enhancing the reliability of your analytics tracking.
# To View the Results of the Integration
Since you have completed the integration of Popupsmart and Google Analytics 4, you can see the events of the campaign you created.
To see your event data, you need to interact with the popup on your website. For example, you can fill it in to confirm. Then, see the events on the Realtime tab.
Here is how you can manage to view the events on your Google Analytics account.
1. To see your campaign results and view the data, go to your Google Analytics account. Click "Reports."
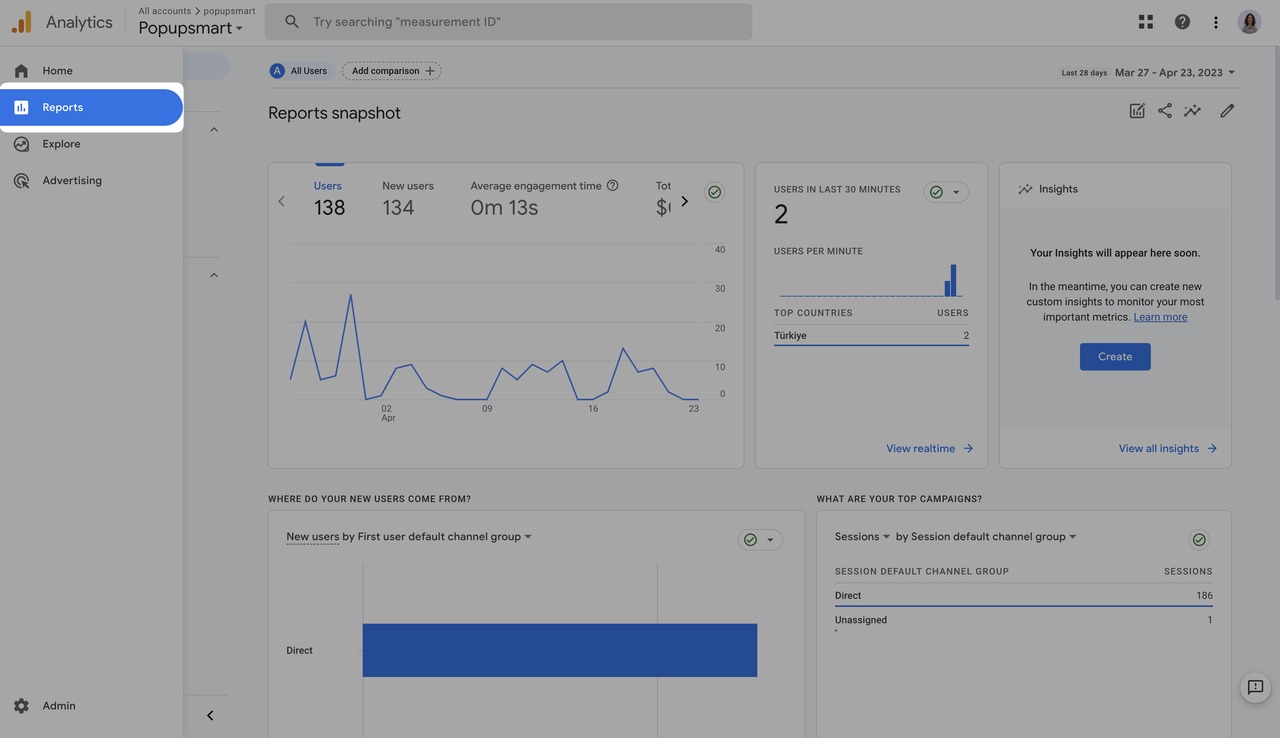
2. You need to choose "Realtime" to see the activities and events.
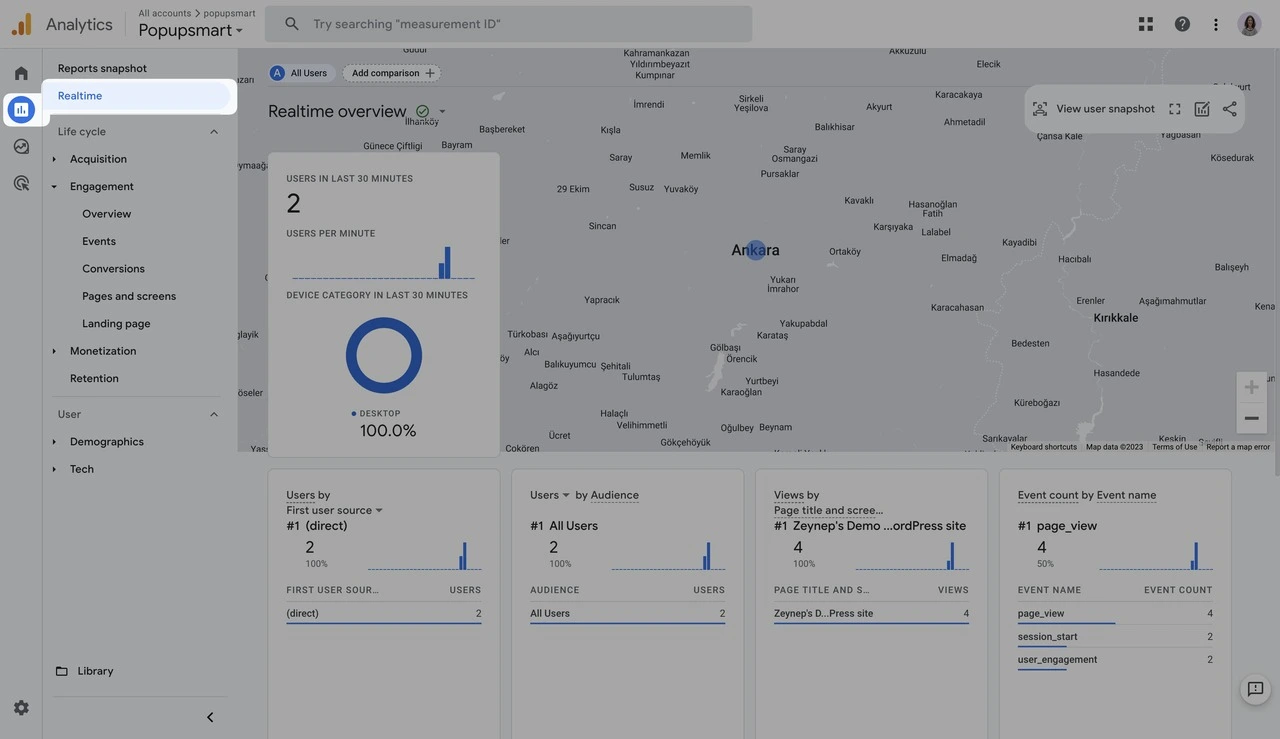
That's how easy it is to integrate Google Analytics and Popupsmart and track the analytics.
# How to Check Your Data on Google Analytics in a Long-Term Period
Since leads are crucial and they are open to change anytime with a powerful campaign you can create with Popupsmart, you need to track them carefully.
To check your data on Google Analytics is super easy as well.
All you need to do is follow the steps above:
1. You need to choose “Reports” on the left sidebar of Google Analytics.
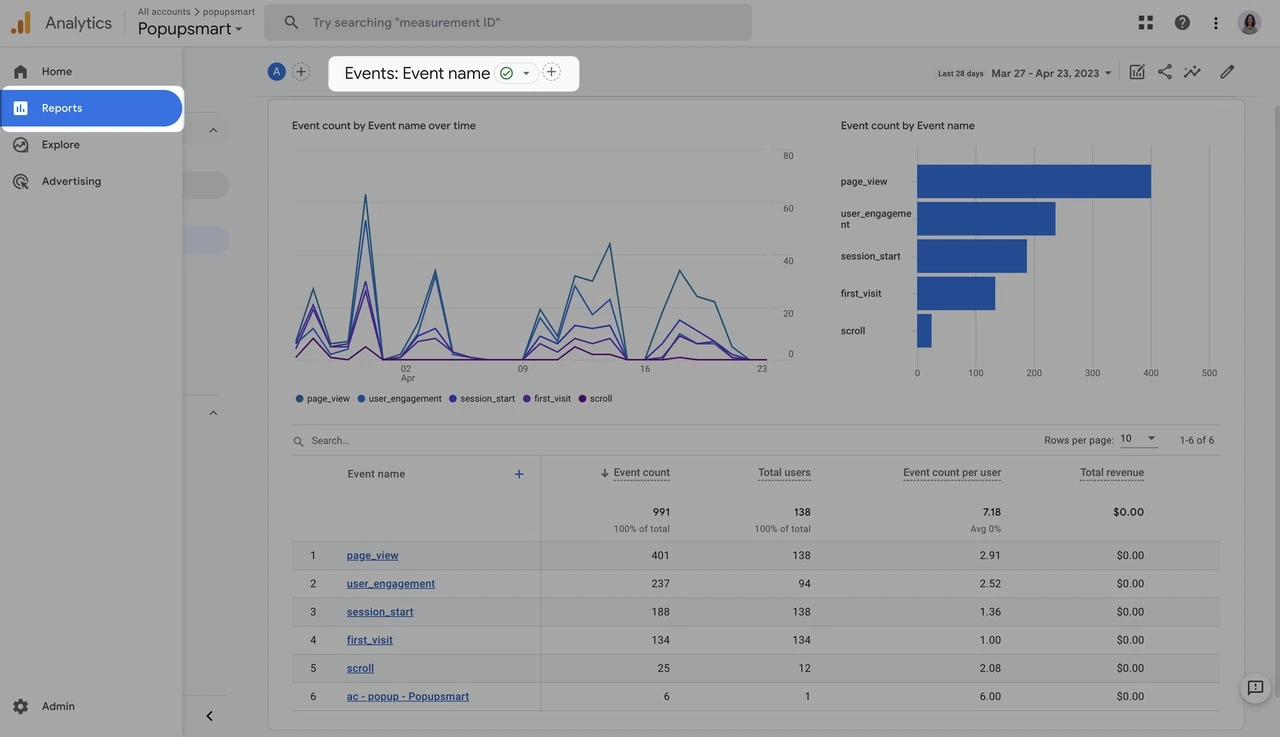
2. Next, you need to choose “Life cycle,” “Engagement,” and lastly, “Events” to see your data.
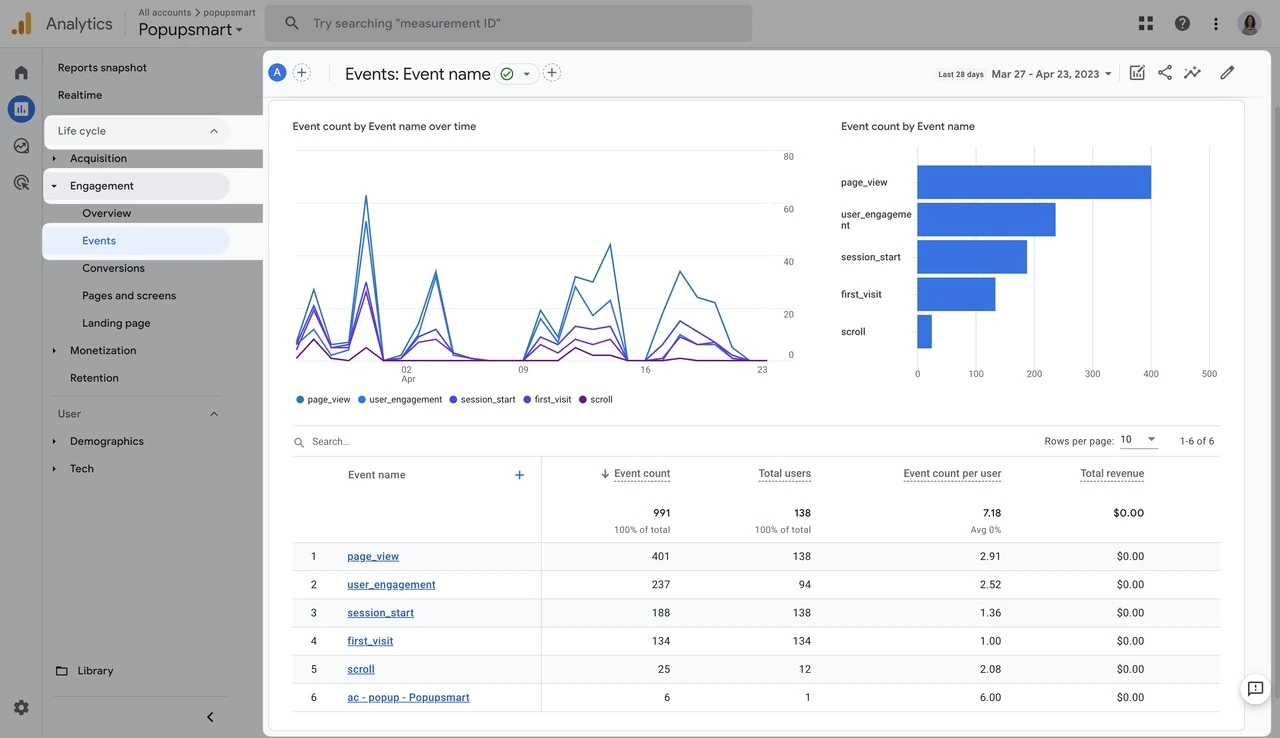
3. For further customization, you can view your data based on a specific time range by adjusting the time on the date picker at the corner.
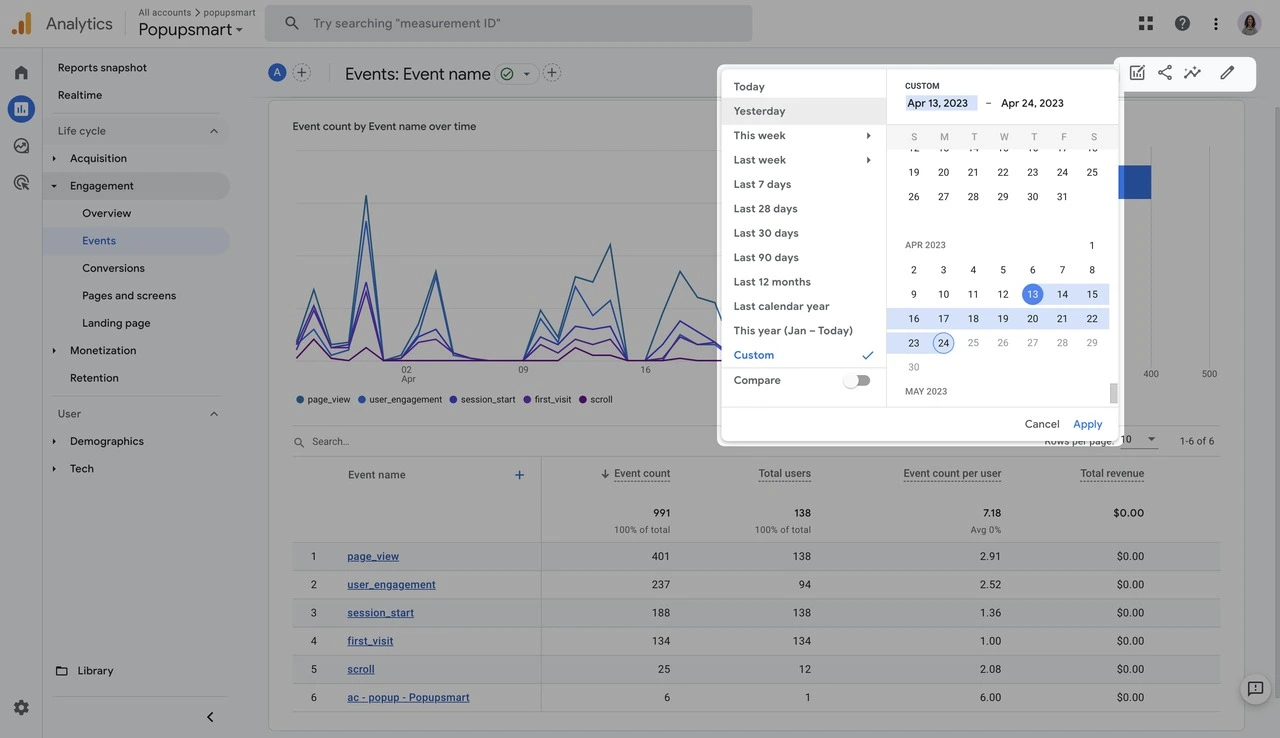
This way, you are able to track your analytics later in the time period.
You can control the details and results of your campaign with charts and boards.
# Event Parameters to Track Popup Campaign Performance
If you want to see how well your popups are performing, you can check out event parameters in Google Analytics which are basically actions visitors are taking on your popup.
Follow these simple steps to check out your event parameters:
Important: Google Analytics code should be already installed on your website for this integration to work.
Step 1: Once you are logged into Google Analytics, navigate to the "Reports" section.
Step 2: On the "Events" screen, you can see the Event Names related to your popups. Click on the campaign name of your popup to see the visitor's actions.
Step 3: You can see the performance by selecting the event parameter you want to check from the Parameter Name drop-down box in the EVENTS IN LAST 30 MINUTES box.
Note: If you want to see the results of the parameters in the long term rather than the last 30 minutes, we recommend creating a custom dimension in Google Analytics 4.
1. Display Events (popupsmart_display): These events include campaign_id and campaign_name parameters, providing deeper insights into popup visibility and campaign impact.
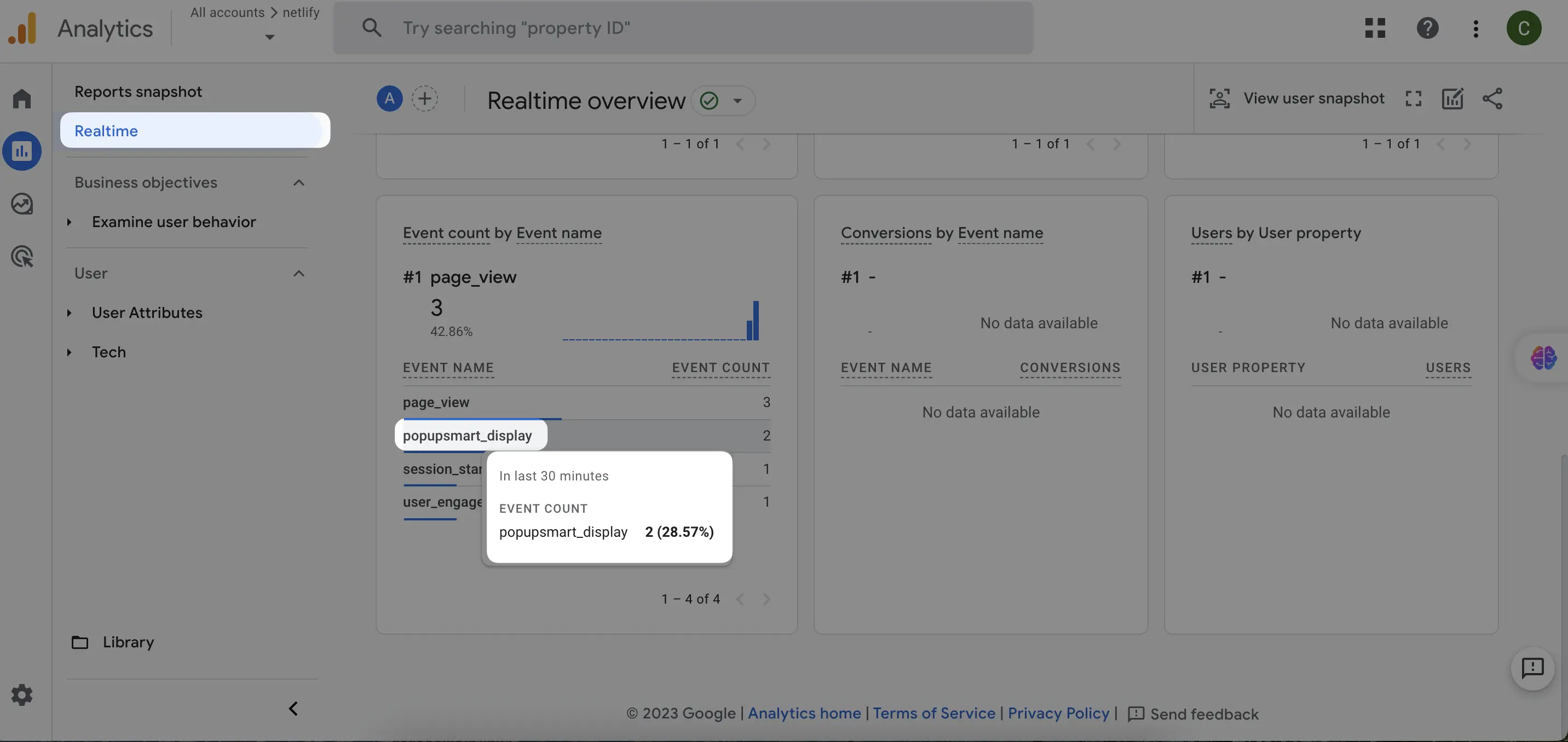
2. Close Events (popupsmart_close): With parameters campaign_id and campaign_name, we've addressed concerns about closing events, and capturing actions like clicking the close button, using the escape key, or closing the popup by clicking outside it.
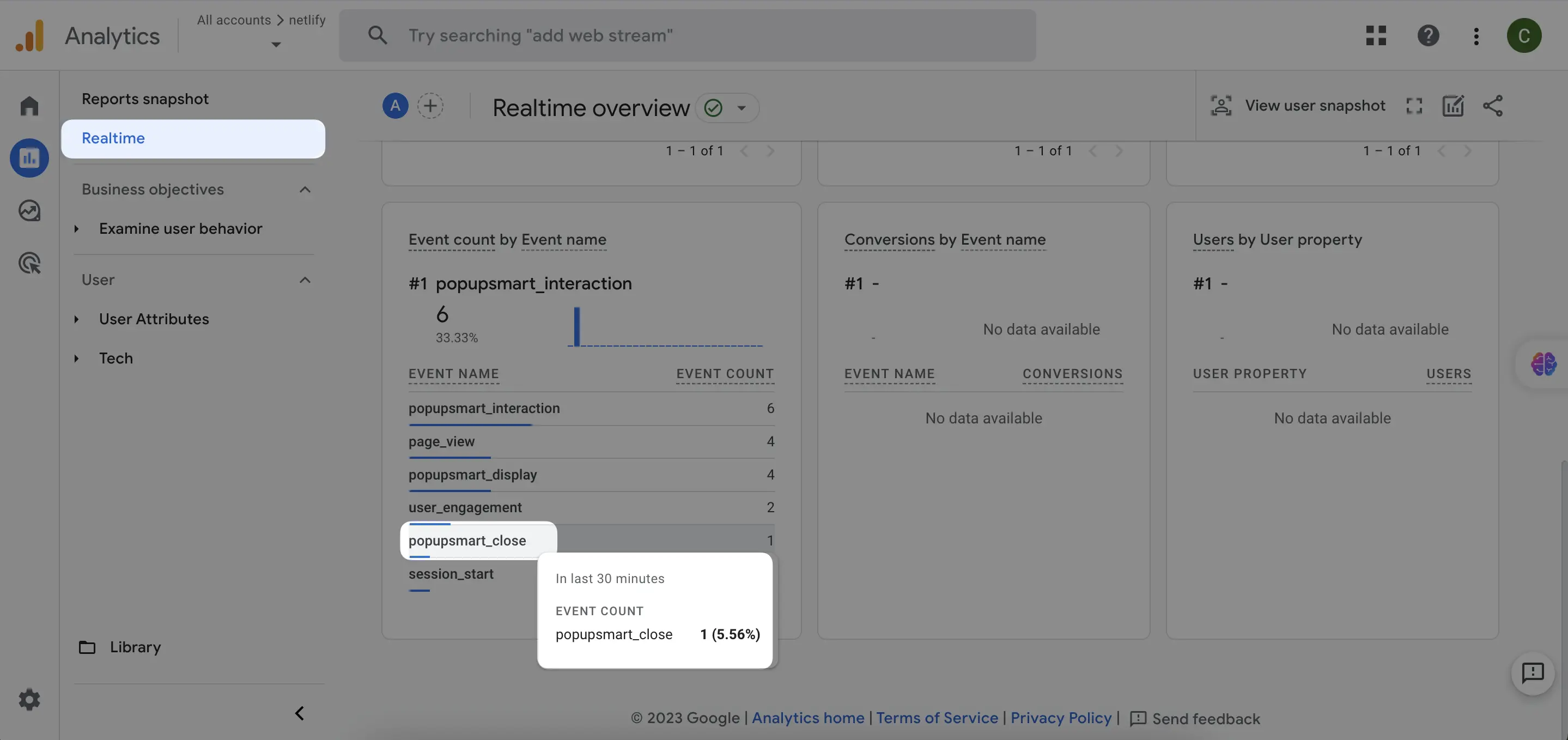
3. Interaction Events (popupsmart_interaction): These events capture a range of user actions with parameters like:
- go_to_url
- show_page
- submit_form
- play_game
- go_to_product
- add_to_cart
- call_phone
- close_button_action (when the "count as interaction" switch is active within the button element).
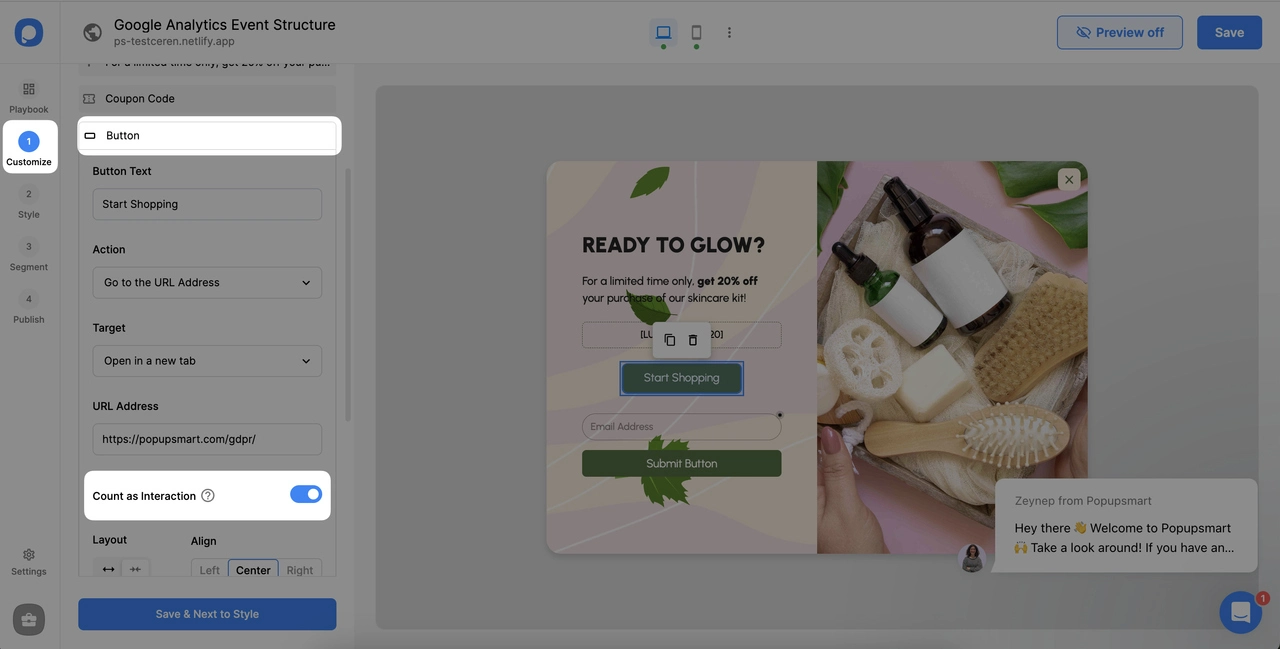
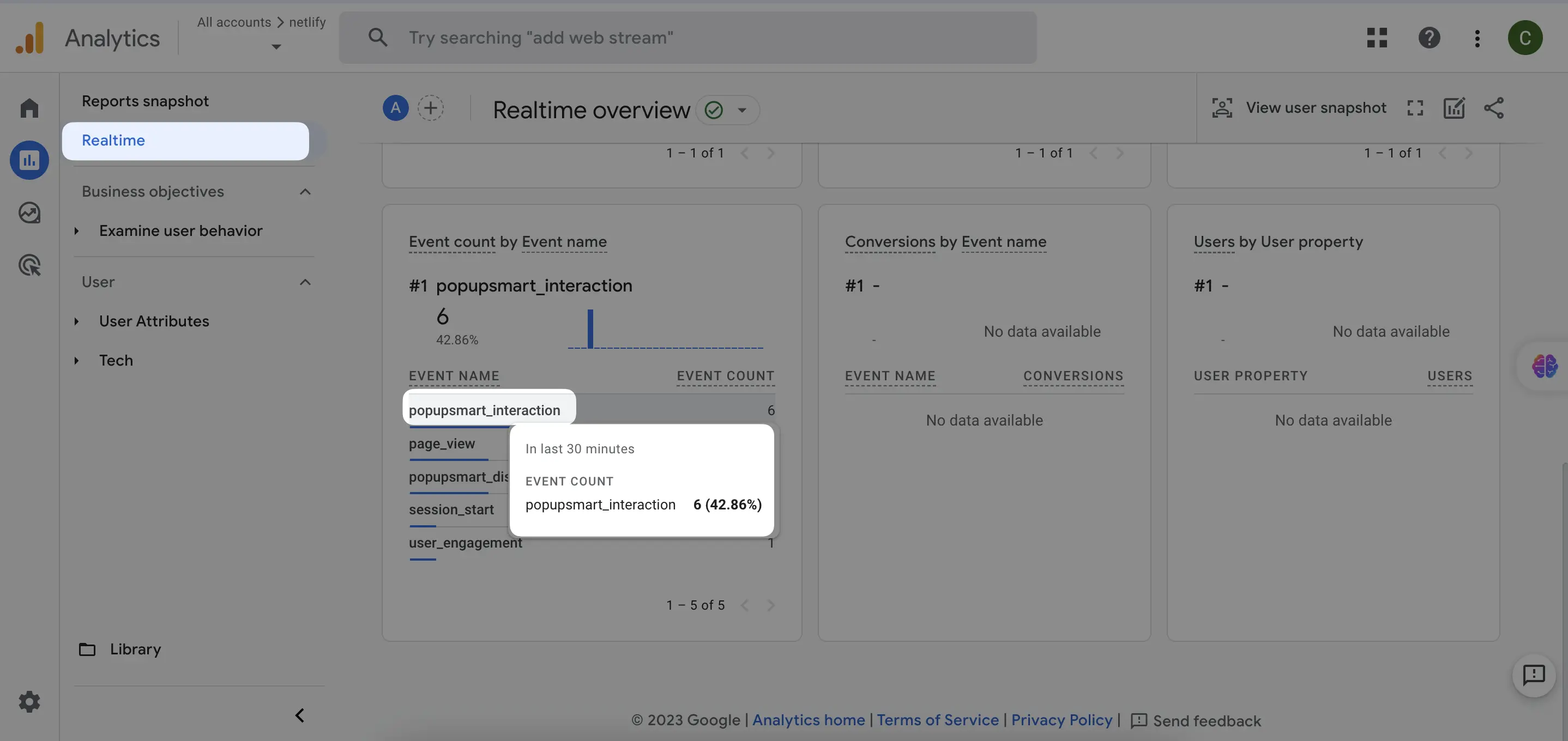
By checking these event actions in Google Analytics 4, you can gain valuable insights into how your popups are performing and make data-driven decisions to optimize them for better results.
If you have any other questions about managing this integration, feel free to mail us!


